

Por Adela D. Louie, Última atualização: June 17, 2024
Você já desejou capturar sua tela sem esforço? Entendido! Este artigo fornece um guia claro sobre como gravar tela no Chromebook. Seguir essas diretrizes ajudará você a aprender rapidamente como gravar tela de maneiras fáceis. Quer você estude ou jogue jogos especializados, desenvolver conhecimento nessa área pode afetar significativamente seu desempenho e resultados.
Descubra as ferramentas para aumentar sua criatividade e eficiência. Esteja você salvando eventos importantes ou documentando aulas, essas ações maximizarão seu Chromebook.
Parte 1. Como gravar facilmente a tela no ChromebookParte 2. Dicas para aprimorar a gravação de tela no ChromebookParte 3. Maneiras comuns de gravar a tela no ChromebookParte 4. FAQsConclusão
Gravador de tela FoneDog é uma excelente ferramenta para gravação de tela em um Chromebook, oferecendo uma interface amigável e recursos robustos. Ele permite a gravação simultânea do áudio do sistema e do microfone, oferece opções de anotação durante a gravação e suporta pausa e reinicialização fáceis. Este software garante captura de vídeo de alta qualidade com esforço mínimo, tornando-o a escolha ideal para usuários que precisam de uma solução de gravação de tela confiável e eficiente.
Download grátis
Para Windows
Download grátis
Para Macs normais
Download grátis
Para M1, M2, M3

Para aprimorar sua experiência de gravação de tela em um Chromebook, aqui estão oito dicas úteis:
Gravar sua tela é uma ótima maneira para quem usa Chromebooks mostrar ideias visualmente usando seu dispositivo como tela, em vez de depender apenas de textos descritivos e imagens estáticas. Aqui, orientaremos você pelos métodos exatos de como rastrear o registro no Chromebook.
A maneira mais eficiente de capturar sua tela em um Chromebook envolve a utilização de um atalho de teclado, que permite gravar uma tela ou janela. Para gravar a tela em um Chromebook usando um atalho de teclado, siga abaixo:
Ctrl+Shift+Show windows" ao mesmo tempo. A tecla "Mostrar janelas" geralmente estava localizada na linha superior e se assemelha a um retângulo com duas linhas verticais à direita.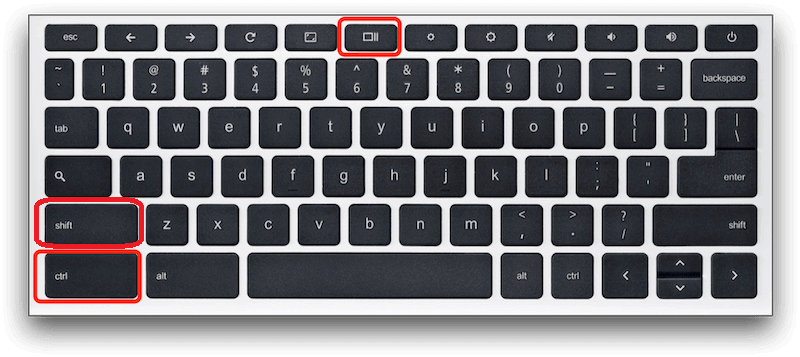
Nota: Se não conseguir localizar esta tecla "Mostrar janelas", certifique-se de iniciar uma gravação de tela usando o "Ctrl+Shift+F5"atalho de teclado em um Chromebook.
A captura de tela é um recurso pré-instalado dos Chromebooks que permite aos usuários gravar suas exibições e obter capturas de tela sem um atalho de teclado. A partir da versão 89 do sistema operacional Chrome, a função Captura de tela está facilmente disponível para capturar a tela do seu Chromebook. Use a ferramenta Captura de tela para gravar sua tela seguindo estas diretrizes:
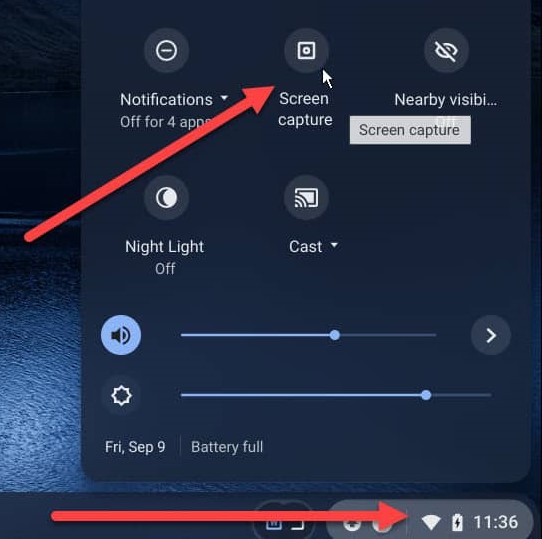
As versões do Chrome OS 103 e posteriores incluem uma ferramenta adicional chamada aplicativo Screencast. Este aplicativo gratuito e pré-instalado no Chromebook é ideal para gravar sua tela e adicionar anotações rápidas. Siga estas etapas para gravar a tela usando o aplicativo Screencast:
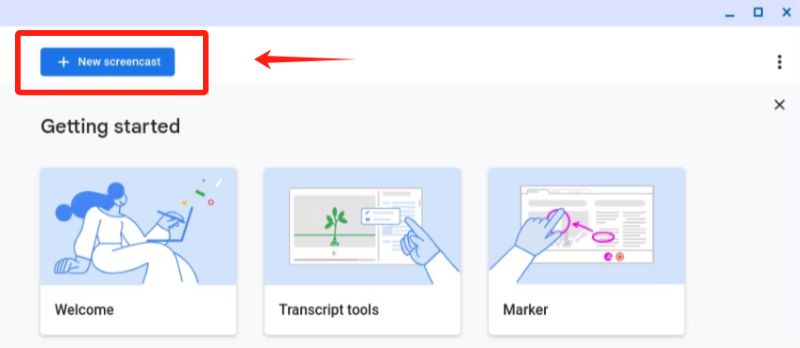
Em um Chromebook, as gravações de tela geralmente ficam na pasta Downloads. No entanto, a capacidade limitada de armazenamento dos discos rígidos do Chromebook pode fazer com que o dispositivo exclua periodicamente os dados adquiridos para liberar mais espaço.
Normalmente, em um Chromebook, os recursos de gravação de tela pré-instalados salvam as gravações automaticamente no WEBM formatar. Embora este formato possa não ser o mais fácil de usar, a conversão de arquivos WEBM para MP4 geralmente é crucial para melhorar a interoperabilidade com muitos dispositivos.
Com certeza, você tem a capacidade de capturar uma seção designada da tela em um Chromebook, optando pelo recurso de tela parcial na barra de ferramentas de captura de tela. Para escolher a região desejada, arraste o cursor e clique no botão "Gravar".
Na verdade, ao gravar em um Chromebook, é possível fazer anotações ou desenhar na tela usando ferramentas específicas de gravação de tela que oferecem esse recurso. Esta função grava e permite anotar ou desenhar diretamente na tela.
As pessoas também leram14 Melhor Gravador de Áudio Interno para Windows/Mac/Phone5 maneiras de gravar jogos no PC [Windows 10]
Concluindo, os Chromebooks oferecem soluções versáteis e eficientes para gravação de tela, garantindo que os usuários possam criar facilmente conteúdo de vídeo de alta qualidade para qualquer finalidade. Sabendo como gravar tela no Chromebook é simples, com vários métodos disponíveis e usando a melhor ferramenta FoneDog Screen Recorder para gravar a tela em seu Chromebook. Na verdade, cada opção oferece recursos exclusivos para atender a diferentes necessidades, desde capturas rápidas até gravações detalhadas com anotações.
Deixe um comentário
Comentário
Screen Recorder
Poderoso software de gravação de tela para capturar sua tela com webcam e áudio.
Artigos Quentes
/
INTERESSANTEMAÇANTE
/
SIMPLESDIFÍCIL
Obrigada! Aqui estão suas escolhas:
Excelente
Classificação: 4.8 / 5 (com base em 92 classificações)