

Por Adela D. Louie, Última atualização: January 27, 2024
Desejo de registre aqueles momentos decisivos nos jogos, criar vídeos instrutivos envolventes e salvar conversas em vídeo para referência futura? Fique tranquilo, temos tudo que você precisa. O objetivo deste artigo é fornecer um método simples e claro para ensinar você como gravar tela no laptop Lenovo de forma simples e eficaz.
Aplicando essas etapas em como gravar tela no laptop Lenovo, você poderá liberar seu lado criativo e, ao mesmo tempo, fortalecer sua presença na Internet. Se você se interessa por tecnologia, criação de conteúdo ou apenas quer aprender como gravar tela, continue lendo e forneceremos instruções claras e detalhadas para mostrar as diversas opções disponíveis.
Parte #1: O melhor gravador de laptop para gravação de tela em laptop LenovoParte 2: Outros métodos para gravar a tela em um laptop LenovoParte #3: Dicas para otimizar a gravação de tela no laptop LenovoConclusão
Gravador de tela FoneDog foi a melhor escolha para capturar a tela do seu laptop Lenovo devido à sua interface de usuário simples e recursos poderosos.
Download grátisPara Windows
Download grátisPara Macs normais
Download grátisPara M1, M2, M3
Para maximizar os benefícios do FoneDog Screen Recorder, siga estas instruções em como gravar tela no laptop Lenovo usando isso:
1. Baixe e instale o FoneDog Screen Recorder da fonte autorizada.
2. Em seguida, abra o software em seu laptop Lenovo. Ajuste suas configurações de gravação para atender às suas necessidades pessoais.
3. Selecione a região da tela que deseja gravar. Ele oferece a capacidade de capturar a tela inteira ou escolher uma determinada área para uma gravação mais direcionada.

4. Para coletar sons do sistema durante a gravação, certifique-se de ativar esta opção nas configurações.

5. Inicie o processo de gravação de tela pressionando o botão "Comece a gravar" botão. Execute as atividades desejadas na tela enquanto a sessão de gravação estiver em andamento.

6. Após finalizar a gravação, pressione o botão "Pare" botão. A gravação será salva automaticamente no local padrão do seu computador. Você pode verificá-los e visualizá-los na interface do software.

7. Você pode especificar um rótulo apropriado para identificar a gravação.
Executando as instruções acima, você pode usar o FoneDog Screen Recorder para gravar seu laptop Lenovo facilmente. Isso proporcionará uma experiência de gravação suave e ajustável.
Usando um Lenovo laptop abre caminhos para a produção de gravações de alto nível, utilizando o conteúdo da tela como fonte primária. Existem vários métodos para conseguir isso, abrangendo uma característica inerente e várias aplicações amplamente reconhecidas.
Normalmente, você tem a capacidade de gravar o som do sistema e/ou sua voz simultaneamente, permitindo a criação de clipes multimídia abrangentes. Abaixo, detalhamos abordagens específicas sobre como gravar a tela em um laptop Lenovo sob medida exclusivamente para você:
A prática ideal exige o aproveitamento de ferramentas nativas sempre que possível e, nesse cenário, a Lenovo lançou seu software de gravação proprietário, denominado Nerve Center ou também chamado de Nerve Sense.
Este software pode ser incorporado em laptops selecionados, mas, se ausente, pode ser baixado facilmente da Internet. Se o seu laptop vem de variantes do Legion e também opera no Windows 10, a questão da viabilidade de gravação de tela em seu laptop Lenovo é facilmente resolvida pelos recursos do Nerve Center.
Caso o Nerve Center tenha sido realmente instalado no computador que você está usando, você poderá simplesmente criar filmes visualmente atraentes. A criação de gravações excelentes e seu armazenamento local podem ser realizados apenas seguindo as técnicas sugeridas:
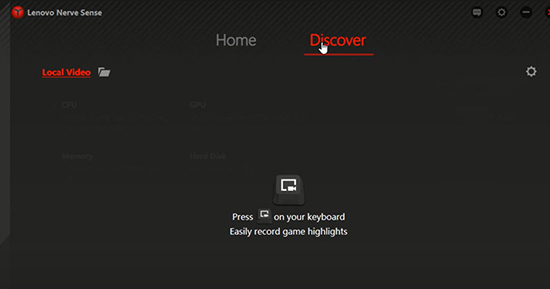
Apesar do facto Microsoft PowerPoint não foi projetado para ser usado como um programa de gravação de tela, pode ser reaproveitado para fazer gravações rápidas em situações em que restrições de tempo impedem o uso de soluções mais especializadas disponíveis online. Pela sua presença quase universal nos computadores pessoais e pelo facto de os utilizadores já estarem familiarizados com esta interface, é uma opção adequada para necessidades tecnológicas menos exigentes.
No PowerPoint, a ferramenta de gravação de tela, que fica em um local discreto, requer familiarização antes de poder ser utilizada sem qualquer dificuldade. A capacidade de dominar os estágios apropriados garante um início de gravação sem complicações:

Sempre que o seu próprio laptop Lenovo estiver equipado com Windows 10, ele fornece um recurso integrado conveniente para gravação de tela, compatível com o áudio do sistema operacional. Simplesmente projetado para capturando bons momentos para o seu Windows, a Barra de Jogo Xbox realmente estende sua funcionalidade para gravar conteúdo de aplicativos selecionados que não sejam de jogos. Aqui está um guia para ativar esse recurso e também iniciar gravações acompanhadas de som:

A solução de captura de tela de código aberto conhecida como ShareX se destaca entre outras opções. Você pode gravar qualquer ação que ocorra na tela do seu computador Lenovo usando este programa de gravação de vídeo, que está disponível gratuitamente para você. Não há complexidades envolvidas no processo de utilização deste software ágil de captura de tela.
O ShareX é capaz de auxiliar na administração de fotos e screenshots além de suas habilidades de captura de tela. Sempre que utilizar o software, você terá a opção de capturar capturas de tela usando ou sem o mouse, estabelecer um cronômetro e utilizar a funcionalidade de reconhecimento óptico de caracteres (OCR) para identificar automaticamente o texto nas imagens capturadas. Para começar, é fundamental que você siga as seguintes instruções:
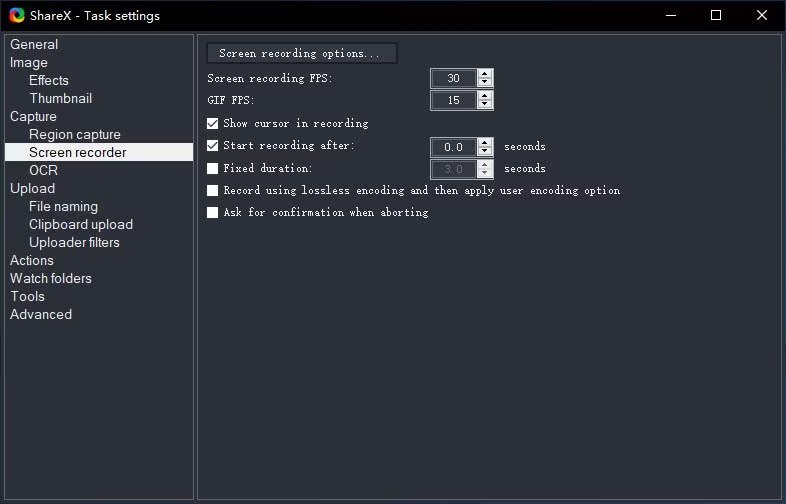
O próprio aplicativo, Screencast-O-Matic, não apenas permite gravar segmentos de sua tela, mas também está equipado com recursos que permitem gravar ruídos e tirar fotos diretamente na câmera que você está usando. É reconhecido como uma opção eficaz para a criação de apresentações e também de aulas no YouTube, o que significa que é ideal para converter palestras narradas ou demonstrações em vídeos que podem ser utilizados para fins didáticos.
Aqui estão algumas dicas que você pode observar para otimizar e aprimorar a forma de gravar melhor a tela no laptop Lenovo:
As pessoas também leramGuia amigável: como gravar a tela no laptop HP 2024Como gravar tela no PC? [Windows e Mac] Guia -2024
Como gravar a tela no laptop Lenovo? Concluindo, gravar sua tela em um laptop Lenovo é muito fácil com ferramentas integradas ou alternativas como o FoneDog Screen Recorder. Seja capturando ou criando tutoriais, esses métodos permitem que os usuários compartilhem e preservem momentos de forma integrada. Eleve a sua narrativa digital nos portáteis Lenovo.
Deixe um comentário
Comentário
Screen Recorder
Poderoso software de gravação de tela para capturar sua tela com webcam e áudio.
Artigos Quentes
/
INTERESSANTEMAÇANTE
/
SIMPLESDIFÍCIL
Obrigada! Aqui estão suas escolhas:
Excelente
Classificação: 4.8 / 5 (com base em 87 classificações)