

Por Adela D. Louie, Última atualização: April 3, 2025
O mundo digital requer soluções digitais. Quer você queira fazer um tutorial sobre um determinado assunto, gravar ou capturar qualquer momento com relação à sua vida de jogo, o conhecimento sobre isso é essencial. E tudo o que você precisa saber é como gravar a tela no Microsoft Surface (se você estiver usando um em particular).
Como um desktop funcional baseado em toque, desenvolvido pela Microsoft, o Microsoft Surface é um dispositivo que oferece conveniência máxima quando se trata da funcionalidade de se tornar um tablet e um computador ao mesmo tempo. No entanto, se você for um novo usuário do dispositivo, tudo o que precisa são instruções abrangentes sobre como tire um screenshot no seu Surface. Junto com isso, também apresentamos algumas alternativas para acelerar sua gravação e torná-la funcional.
Parte 1. Razões pelas quais você grava a tela no Microsoft SurfaceParte 2. 4 métodos para gravar tela no Microsoft SurfaceConclusão
Tendo uma Microsoft Surface é uma conveniência real, e também entendemos por que gravamos a tela usando este dispositivo. Abaixo estão os principais motivos pelos quais é melhor gravar a tela no Microsoft Surface.
O Microsoft Surface oferece uma experiência de desktop real em um dispositivo móvel como o Microsoft Surface Pro 7, bem como acessibilidade ao recurso de gravação de tela do Windows, como usar a Xbox Game Bar para gravar a tela do seu jogo.
O software de desktop também fornece gravação funcional (por exemplo: Xbox Gamebar) para gravar áreas específicas da tela. Além disso, você também pode instalar outras plataformas de gravação além do Gamebar, o que pode ajudar a aumentar a conveniência.
Compartilhamento também é essencial quando se trata de gravação de tela usando o Microsoft Surface. Como um dispositivo móvel, compartilhar tutoriais ou gravações tanto online quanto offline é um fator determinante importante quando se trata de escolher o gravador de tela certo disponível no mercado.
Sem mais delongas, aqui estão quatro maneiras confiáveis de ensinar como gravar a tela em um Microsoft Surface.
Você provavelmente está aqui porque está com dificuldades para gravar a tela no seu dispositivo Microsoft Surface em qualquer gravação que você precise fazer. Não se preocupe, pois discutiremos agora os 4 programas de gravação de tela que aliviam muito seus problemas e ajudam você a aprender como gravar a tela no Microsoft Surface.
Gravador de tela FoneDog é um gravador de tela prático e completo que torna sua jornada de gravação mais fácil. Ele oferece opções como gravação de tela incorporada com gravação de vídeo (adequado para fazer um tutorial ou vídeo de aula e gravar conferências online), gravação de áudio (que é totalmente utilizado para gravar sua voz e editá-la), gravação de webcam (que pode ser utilizada se você quiser fazer um vídeo de entrevista usando seu Microsoft Surface) e capacidade de captura de tela (que fornece capacidade de edição adicional).
Download grátis
Para Windows
Download grátis
Para Macs normais
Download grátis
Para M1, M2, M3
Ao contrário de outros gravadores de tela, isso permite flexibilidade completa, o que torna a gravação de tela do Microsoft Surface conveniente e útil. Para saber como gravar a tela no Microsoft Surface usando o FoneDog Screen Recorder, siga os passos abaixo:
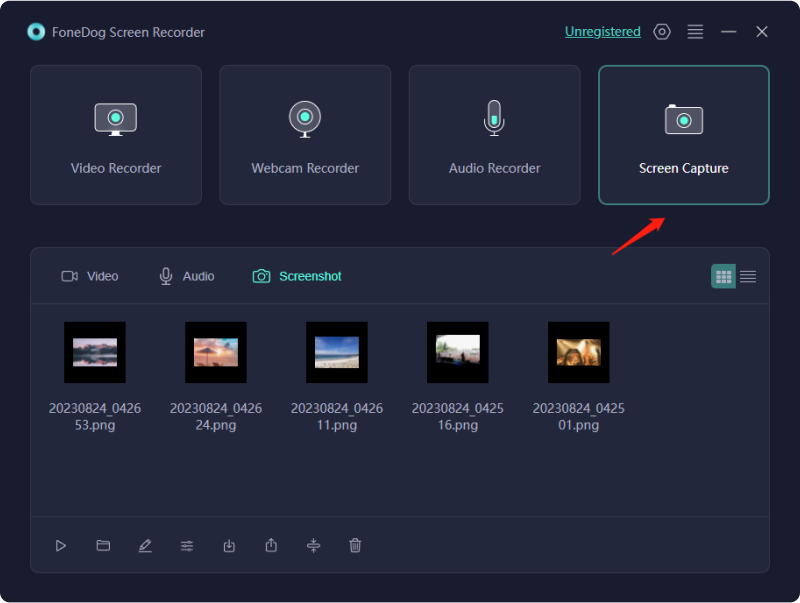
Nota: Para fazer uma captura de tela mais rápida, basta clicar em “Shift” + “Ctrl” + “Alt S”, ou simplesmente editar a tecla de atalho dependendo do seu conforto em Configurações > Atalho de teclado > Captura de tela de tamanho personalizado.
Outro gravador de tela compatível e acessível disponível para o Microsoft Surface é o OBS Studio, um programa totalmente de código aberto que ajuda você a aprender como gravar a tela no Microsoft Surface, além de fazer transmissões ao vivo, já que ele também é uma plataforma de streaming.
No entanto, ele não é considerado amigável ao usuário, especialmente para novos usuários, por causa de seu design e interface complexos quando se trata de fazer uma tarefa fácil como gravar. No entanto, se você tiver tempo para aprender as coisas, aqui estão as etapas para gravar a tela no Microsoft Surface usando o OBS Studio.

O Xbox Game Bar é um software gratuito criado para streaming de jogos, mas pode funcionar como um processo simples de gravação de tela em qualquer dispositivo com Windows, incluindo o Microsoft Surface.
No entanto, como foi criado para streaming de jogos, ele tem recursos de edição limitados, e problemas de compatibilidade podem ser um obstáculo, especialmente se você estiver usando um dispositivo móvel com capacidade limitada em certas especificações. O uso da bateria também é uma consideração, pois pode drenar a bateria do seu Microsoft Surface rapidamente.
Se esse não for o problema, veja como gravar a tela no Microsoft Surface usando a Xbox Game Bar.
Agora que você aprendeu como gravar a tela no Microsoft Surface, cabe a você decidir o que funciona melhor para você. Mas, entre os métodos de gravação de tela apresentados, o FoneDog Screen Recorder funciona bem para novos usuários, pois fornece múltiplas funções ao mesmo tempo em que é um software amigável ao usuário — tornando sua experiência de gravação de tela do Microsoft Surface fácil.
Deixe um comentário
Comentário
Screen Recorder
Poderoso software de gravação de tela para capturar sua tela com webcam e áudio.
Artigos Quentes
/
INTERESSANTEMAÇANTE
/
SIMPLESDIFÍCIL
Obrigada! Aqui estão suas escolhas:
Excelente
Classificação: 4.7 / 5 (com base em 62 classificações)