

Por Adela D. Louie, Última atualização: June 20, 2024
Houve momentos em que você estava usando seu iPhone e desejou poder gravá-lo com mais detalhes? A gravação de tela com áudio no seu iPhone permite capturar e preservar memórias, sejam elas conquistas de jogo impressionantes ou videochamadas importantes. Você encontrou o melhor guia sobre como gravar tela com som no iPhone!
Este artigo tem como objetivo orientá-lo passo a passo no processo. Oferecemos cobertura abrangente, incluindo a capacidade de ativar a gravação de tela, bem como capturar áudio externo e do sistema. Você está preparado para transformar seu iPhone em um dispositivo de gravação muito capaz? Continue lendo para aprender essa habilidade importante!
Parte 1. Como gravar tela com som no iPhoneParte 2. Como gravar tela com som no PCParte 3. FAQsConclusão
A gravação de telas com áudio está ganhando popularidade como método de comunicação online. Seja qual for o conteúdo que você está capturando, é essencial encontrar um ferramenta de gravação de tela que permite a captura simultânea de áudio e vídeo. Aqui, exploraremos métodos para gravar a tela com som no dispositivo iPhone.
Aprenda como realizar gravação de tela no seu iPhone. Ocasionalmente, você pode querer capturar sua voz junto com a tela. Felizmente, o recurso integrado de gravação de tela do iPhone suporta esse recurso. Aqui estão as etapas para alcançá-lo:
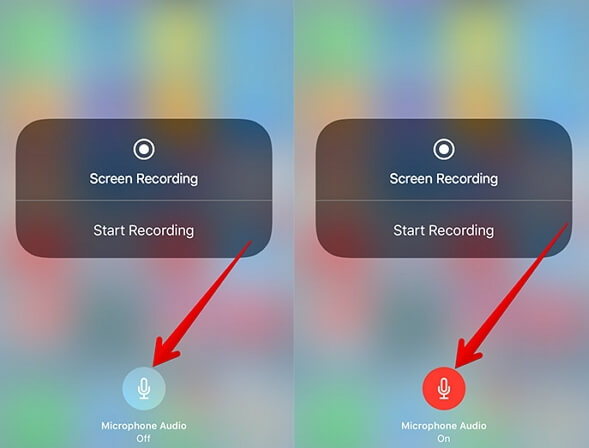
Se você deseja editar gravações feitas no seu iPhone, considere usar Record It, um aplicativo versátil que não apenas facilita a gravação de tela, mas também oferece recursos de edição abrangentes. Veja como utilizar este aplicativo:
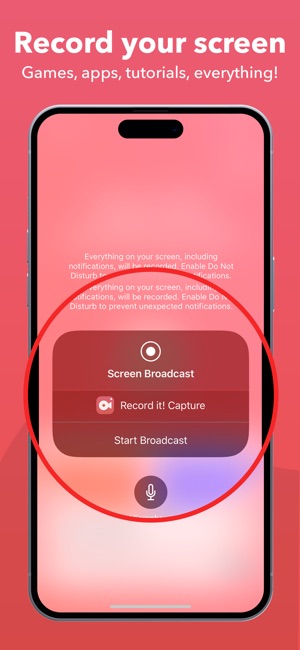
Go Record permite que você crie uma variedade de gravações de tela no seu iPhone e compartilhe-as através de diferentes plataformas diretamente do seu dispositivo. O aplicativo inclui a capacidade de capturar áudio de outros aplicativos. Além disso, você pode inserir suas reações nas gravações usando o recurso de câmera frontal.
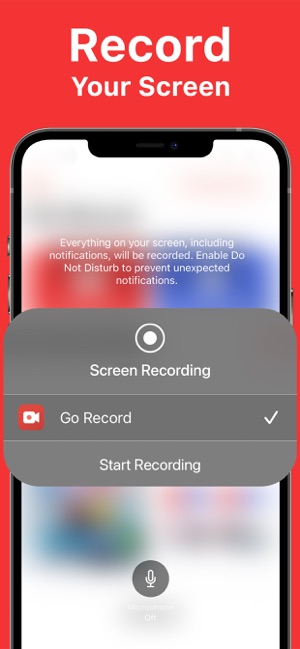
Gravador de tela FoneDog é uma ferramenta versátil para capturar atividades na tela com som no PC. Oferece opções de gravação de alta qualidade, como tela inteira, área personalizada ou captura de janela específica.
Os usuários podem gravar o áudio do sistema e o microfone simultaneamente, ideal para gravação de jogabilidade e gravação de apresentações. A interface intuitiva inclui ferramentas de anotação para aprimorar as gravações, tornando-a uma solução abrangente para diversas necessidades de gravação de tela no Windows.
Download grátis
Para Windows
Download grátis
Para Macs normais
Download grátis
Para M1, M2, M3

Não, o recurso de gravação de tela integrado do iPhone captura apenas áudio interno, como sons de aplicativos e do sistema. Ele não grava áudio externo, como sua voz ou sons ambientes, simultaneamente à gravação da tela.
Para garantir que o som seja gravado na gravação da tela, certifique-se de que o volume do dispositivo esteja alto e que a campainha não esteja silenciada.
Normalmente, as gravações de tela são salvas no aplicativo Fotos do seu dispositivo iPhone e de outros dispositivos iOS. No entanto, você pode personalizar isso simplesmente mantendo pressionado o botão de gravação de tela no Centro de Controle e selecionando um aplicativo preferido para salvar.
As pessoas também leramComo gravar a tela do Netflix sem tela preta no iPhoneComo gravar chamadas do WhatsApp no iPhone com som
No geral, ter conhecimento sobre como gravar tela com som no iPhone foi um processo simples que aprimora sua capacidade de compartilhar tutoriais, jogabilidade ou talvez qualquer atividade na tela com comentários de áudio abrangentes. Boa gravação!
Deixe um comentário
Comentário
Screen Recorder
Poderoso software de gravação de tela para capturar sua tela com webcam e áudio.
Artigos Quentes
/
INTERESSANTEMAÇANTE
/
SIMPLESDIFÍCIL
Obrigada! Aqui estão suas escolhas:
Excelente
Classificação: 4.7 / 5 (com base em 69 classificações)