

Por Adela D. Louie, Última atualização: February 5, 2024
Em uma sociedade onde capturar o momento ideal é de extrema importância, possuir a capacidade de fazer uma captura de tela no seu computador Dell é altamente valioso. Quer você seja um usuário experiente ou iniciante na configuração de seu novo computador Dell, este artigo o ajudará a utilizar totalmente os recursos de captura de tela.
Participe de nosso esforço para desvendar os meandros de como fazer uma captura de tela no Dell, oferecendo orientação sistemática, insights e também técnicas. O objetivo é simples: fornecer as informações necessárias para simplesmente capturar e compartilhar suas experiências digitais. Vamos transformar coletivamente pixels em memórias duradouras!
Parte #1: Ferramenta indispensável para captura de tela em laptop/desktop Dell – Gravador de tela FoneDogParte #2: 3 maneiras de fazer capturas de tela na DellParte #3: Perguntas frequentes sobre como fazer capturas de tela em dispositivos DellConclusão
Gravador de tela FoneDog era uma ferramenta essencial para fazer capturas de tela em laptops e desktops Dell. Este software adaptável conecta-se facilmente aos dispositivos Dell, fornecendo uma ampla gama de recursos. FoneDog permite aos usuários gravar facilmente telas inteiras ou janelas individuais.
Download grátis
Para Windows
Download grátis
Para Macs normais
Download grátis
Para M1, M2, M3
Esta aplicação oferece a possibilidade de escolher zonas de captura com facilidade e produz fotografias de excelente qualidade. Os recursos desta ferramenta são essenciais para usuários novatos e experientes, pois melhoram muito o processo de captura de capturas de tela em laptops e desktops Dell.
Guia do usuário em como fazer uma captura de tela no Dell com isso:
1. Adquira, configure e inicie o FoneDog Screen Recorder em seu laptop ou desktop Dell.
2. Navegue até a interface principal do software e selecione "Captura de tela".
3. Opte por "Tamanho personalizado". Posteriormente, pressione e segure o botão esquerdo do mouse enquanto arrasta o cursor para delinear a área desejada. Ao soltar o botão do mouse, aparecerá um painel de edição com diversas ferramentas.

4. Finalize a captura de tela clicando no botão marca de seleção; ele será armazenado automaticamente no seu computador.
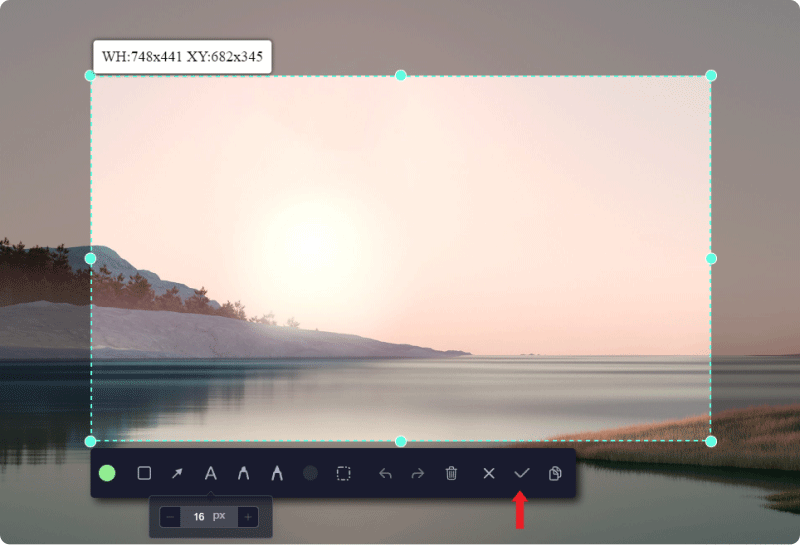
5. Para copiar simultaneamente a captura de tela para a área de transferência e salvá-la, opte pelo botão copiar em vez da marca de seleção. Alternativamente, clique "Cancelar" para descartar a captura de tela e capturar uma nova.
6. Edite a captura de tela antes de salvá-la, utilizando funções como Desfazer, Refazer e Limpar para anotações perfeitas.
Fazer capturas de tela, que são cópias digitais do que é mostrado atualmente em um dispositivo como um desktop ou talvez um tablet, é chamado de captura de imagens da tela. Este método serve como meio visual para transmitir e registrar informações, permitindo o compartilhamento de detalhes específicos e enfatizando elementos particulares com contextualização concisa.
A compreensão da importância da captura de capturas de tela está crescendo, ressaltando a necessidade de dominar quando e como esse processo ocorre. A seção a seguir detalha diversas abordagens para fazer capturas de tela personalizadas especificamente para um laptop Dell. Continue lendo abaixo para iniciar a exploração!
É possível que quem é apaixonado por jogos esteja ciente desse fato; entretanto, você sabia que a Game Bar de um laptop Dell também pode servir como uma ferramenta para gravar a tela e fazer capturas de tela? Para iniciar o processo de captura com a Barra de Jogo:

A ferramenta de recorte entrou em vigor no Windows 7 e está disponível no Windows 8, 10 e também no Windows 11. Ela fornece uma ferramenta de captura de tela abrangente que permite aos usuários personalizar a área do instantâneo de acordo com sua preferência. As etapas a seguir descrevem o procedimento sobre como fazer uma captura de tela na Dell usando a ferramenta de recorte pré-instalada no Windows:

Quase todos os teclados de computador apresentam um botão de impressão de tela, normalmente localizado ao lado das teclas de função na linha inicial do teclado. Utilizando estes Teclas de atalho do teclado de captura de tela do Windows é um processo simples.
Para capturar rapidamente uma captura de tela com a tecla PrtSc, siga estas etapas:
Capture e armazene sua tela como um arquivo PNG usando a combinação da tecla Windows + Print Screen. Este comando salva a captura de tela na pasta de capturas de tela e na área de transferência. Siga esses passos:
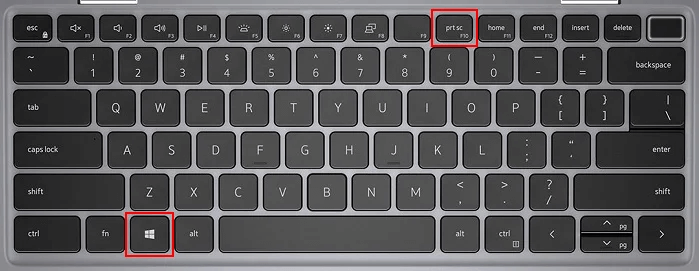
Dica do especialista: para capturas de tela específicas de janelas, pressione Alt + Prt Sc simultaneamente. A captura de tela é copiada para a área de transferência para ser colada em outros programas para salvar ou editar.
Se a tecla de impressão da tela escapar ao seu exame minucioso no teclado, é plausível que seu laptop Dell não possua esse recurso. Não tenha medo, pois a captura de capturas de tela permanece viável mesmo sem essa chave. Uma captura de tela pode ser feita em um laptop Dell, mesmo que o botão Imprimir tela não esteja lá. Aqui está uma dica para ajudá-lo a fazer isso:
Aqui está uma parte que pode ajudá-lo a adicionar mais conhecimento sobre os benefícios e responder a algumas perguntas comuns em relação à captura de tela em dispositivos Dell:
Quais são os principais benefícios de fazer capturas de tela?
Posso personalizar a área de captura de tela no meu dispositivo Dell? Alguns modelos Dell podem vir com software ou recursos adicionais que permitem selecionar áreas específicas para capturas de tela.
Em relação ao meu PC Dell, onde exatamente estão as capturas de tela que foram salvas no sistema? As capturas de tela geralmente são duplicadas na área de transferência e podem ser usadas em softwares de edição de imagens (como o Paint) ou outros programas. Certos laptops Dell podem fornecer um diretório designado para armazenar capturas de tela.
As pessoas também leram8 melhores gravadores de tela de desktop [guia fácil]Os 8 principais gravadores de tela de código aberto [atualizado em 2024]
Como fazer captura de tela no Dell? Concluindo, dominar a arte da captura de tela em dispositivos Dell é uma habilidade simples, mas crucial. Seja utilizando combinações convencionais ou alternativas, os usuários da Dell podem capturar e compartilhar facilmente suas experiências digitais. Aproveite a versatilidade, explore atalhos e aprimore sua narrativa visual sem esforço. Boa captura de tela!
Deixe um comentário
Comentário
Screen Recorder
Poderoso software de gravação de tela para capturar sua tela com webcam e áudio.
Artigos Quentes
/
INTERESSANTEMAÇANTE
/
SIMPLESDIFÍCIL
Obrigada! Aqui estão suas escolhas:
Excelente
Classificação: 4.7 / 5 (com base em 77 classificações)