

Por Adela D. Louie, Última atualização: February 6, 2024
Curioso no processo de sem esforço capturando a tela do seu laptop? Não há mais necessidade de pesquisar. Este guia fácil explora o processo em como fazer captura de tela na HP laptop ou até mesmo desktop, incluindo instruções detalhadas para simplesmente gravar sua tela. Independentemente do seu nível de conhecimento tecnológico, oferecemos orientação abrangente por meio de instruções detalhadas e insights exclusivos.
As capturas de tela servem como meio de documentar momentos significativos e facilitar uma comunicação clara, seja por meio da documentação de grandes eventos ou da criação de materiais instrucionais de fácil utilização. Transforme seu celular em uma ferramenta visualmente impressionante - agora você pode tirar fotos de alta qualidade sem esforço e compartilhá-las facilmente como um profissional!
Parte #1: Melhor método para captura de tela em laptop ou desktop HP – Gravador de tela FoneDogParte #2: Métodos para fazer capturas de tela na HPParte #3: Perguntas frequentes sobre como fazer capturas de tela na HPConclusão
Quando se trata de coletar capturas de tela em laptops ou desktops HP, Gravador de tela FoneDog supera todos os outros métodos, pois fornece uma experiência simplificada e versátil. Este programa multifuncional permite a gravação simples e precisa de capturas de tela. Ele simplifica o processo de instantâneo, oferecendo uma alternativa às formas padrão, como o uso de botões Print Screen ou utilitários integrados do Windows.
Download grátis
Para Windows
Download grátis
Para Macs normais
Download grátis
Para M1, M2, M3
Ele permite que os usuários personalizem suas preferências de captura de tela, adicionem anotações às fotos e salvem facilmente as capturas em seus formatos preferidos. FoneDog Screen Recorder é a solução ideal para aumentar a eficiência e funcionalidade da captura de tela, graças à sua compatibilidade superior com dispositivos HP.
Instruções sobre como fazer captura de tela na HP com esta ferramenta de captura de tela projetada para PC:
1. Baixe, instale e, de fato, você deve iniciar o FoneDog Screen Recorder em seu dispositivo HP que possui sistema operacional Windows.
2. Depois disso, você pode navegar até a interface principal do software e a partir daí selecionar a opção que implica "Captura de tela".
3. Depois disso você deve procurar e clicar na opção que assim indica "Tamanho personalizado". Após fazer isso, você deve pressionar e segurar o botão esquerdo do mouse para que ele desenhe e defina a área de captura desejada. Ao soltar o botão esquerdo do mouse, um painel de ferramentas de edição surgirá.

4. Depois disso, você pode clicar no botão marca de confirmação para finalizar a captura de tela. A imagem capturada será salva automaticamente no seu computador.
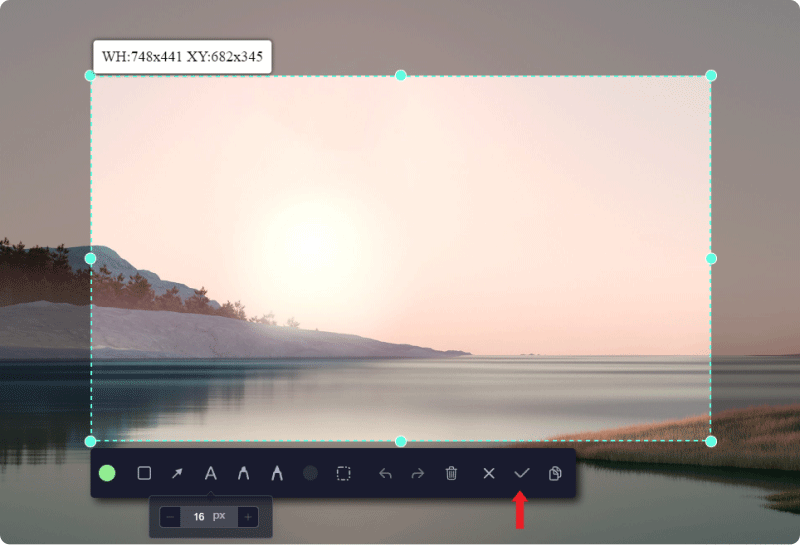
5. Caso deseje copiar a captura de tela para a área de transferência e salvá-la simultaneamente, escolha o botão copiar em vez da marca de confirmação. Alternativamente, você deve clicar "Cancelar" para descartar a captura de tela atual e capturar uma nova.
6. A partir disso, você pode personalizar sua captura de tela antes de salvá-la, utilizando várias ferramentas de anotação. Você pode escolher a cor desejada para anotações. Para seleção em massa de anotações para movimentação ou exclusão, você pode simplesmente clicar no ícone quadrado e arrastar o cursor para abranger as anotações e soltá-lo. Além disso, ferramentas convenientes como Desfazer, Refazer e Limpar estão disponíveis para aprimorar o processo de anotação.
HP tornou-se um fornecedor amplamente reconhecido de laptops, bem como de vários dispositivos tecnológicos. Os notebooks fabricados pela HP adquiriram um sólido histórico de serem fortes, eficientes e versáteis, estabelecendo uma posição distinta na indústria.
Dominar a capacidade de fazer capturas de tela em laptops e desktops HP oferece benefícios significativos. Portanto, esta seção fornece métodos simples para se tornar proficiente na habilidade de fazer capturas de tela em laptops ou desktops HP. Agora, vamos entrar nos detalhes descritos abaixo:
A ferramenta de recorte típica permite capturar capturas de tela em laptops HP e PCs com Windows 10, 8 ou 7.
Usando a ferramenta de recorte diretamente na HP, as seguintes ações devem ser seguidas para capturar uma captura de tela:

Particularmente vital reconhecer que a Ferramenta de Recorte foi disponibilizada em sistemas operacionais baseados em Windows. Os métodos para obter capturas de tela podem variar dependendo da plataforma usada.
Para aproveitar uma janela ativa em um dispositivo HP, siga estas etapas:
O procedimento descrito abaixo mostrará como fazer uma captura de tela parcial na HP:

É fácil tirar uma foto de toda a tela em um desktop HP e laptop seguindo estas etapas e usando os botões:
As pessoas também leramGuia completo: como gravar tela no Macbook Air com som12 melhores gravadores de webcam – guia completo
Como fazer captura de tela na HP? Concluindo, dominar as técnicas de captura de tela em dispositivos HP aprimora a comunicação visual. Seja usando ferramentas integradas ou como o FoneDog Screen Recorder, os usuários podem capturar, editar e compartilhar imagens da tela sem esforço. Eleve a sua experiência digital com estes métodos, transformando o seu portátil ou desktop HP numa poderosa ferramenta visual de narrativa.
Deixe um comentário
Comentário
Screen Recorder
Poderoso software de gravação de tela para capturar sua tela com webcam e áudio.
Artigos Quentes
/
INTERESSANTEMAÇANTE
/
SIMPLESDIFÍCIL
Obrigada! Aqui estão suas escolhas:
Excelente
Classificação: 4.7 / 5 (com base em 106 classificações)