

Por Adela D. Louie, Última atualização: August 23, 2024
Os laptops MSI são conhecidos por seu alto desempenho e capacidade de executar aplicativos exigentes – o que não é típico dos laptops convencionais aos quais estamos acostumados – e é por isso que são populares entre jogadores e artistas. E como jogador ou profissão semelhante, é necessário saber como fazer captura de tela no laptop MSI, assim como capturar atividade na tela para você compartilhar seus destaques de jogo.
Se for esse o cenário, então você está no lugar certo porque este artigo oferece várias maneiras de fazer capturas de tela no laptop MSI e ferramentas que podem maximizar sua captura de tela – levando-a a um nível diferente.
Parte 1. Como fazer uma captura de tela em um laptop MSI sem software externoParte 2. Como fazer uma captura de tela no laptop MSI usando o gravador de tela FoneDogConclusão
Capturas de tela sem o uso de software externo podem ser acessadas em todos os laptops, incluindo Notebooks MSI. Porém, o fato de ser freeware traz diversos prós e contras, dependendo de suas necessidades. Abaixo estão as maneiras de fazer capturas de tela sem baixar software.
Felizmente, não é necessário baixar um software adicional para o seu laptop, se e somente se você quiser fazer uma captura de tela instantânea. O MSI Laptop já fornece as ferramentas básicas para fazer capturas de tela usando os padrões das teclas do teclado. No entanto, é apenas o mais básico, que inclui apenas capturas de tela e não gravações de tela de vídeo, áudio e muitas outras coisas que um software de gravação poderia oferecer.
Se você deseja fazer apenas capturas de tela, veja como fazer capturas de tela no laptop MSI usando a tecla Print Screen.
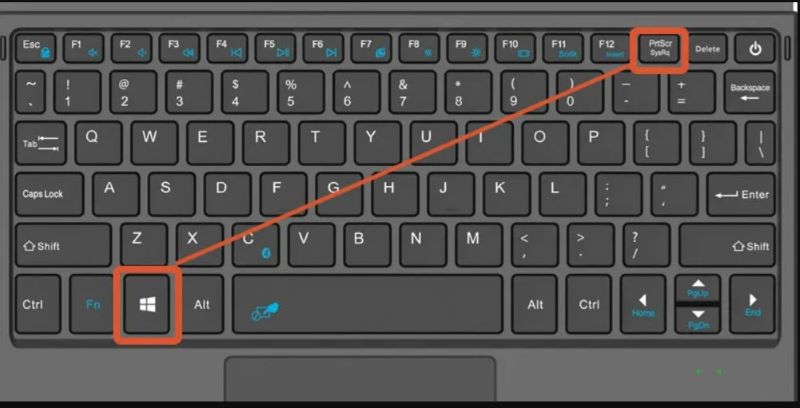
(Você também pode pressionar o botão “Tecla Windows + PrtSc” simultaneamente. Ele escurecerá, mostrando que a tela está sendo capturada. A foto tirada pode ser encontrada na pasta “Imagens” > subpasta “Capturas de tela”.)
Xbox Game Bar, como software gratuito pré-instalado no Windows (particularmente em Windows 10 e superiores), funciona principalmente como uma ferramenta de captura de vídeo, mas também pode ser usado para fazer capturas de tela. Depois de dominar os comandos e as teclas de atalho complexas, a Xbox Game Bar é uma ferramenta eficiente de captura de tela para laptops MSI com Windows. Aqui está a sequência de como fazer capturas de tela no laptop MSI:
Como os laptops MSI geralmente são equipados com Windows, eles possuem uma ferramenta especializada para fazer capturas de tela ou fotos de uma área específica da tela. No entanto, várias funções em destaque estão disponíveis dependendo da versão mais recente do sistema operacional do Windows, bem como do aplicativo: o Windows 7 e 8 têm o aplicativo Snipping Tool e o Windows 10 e superior têm o software Snip & Sketch. Sem mais delongas, vamos ver como fazer capturas de tela com a ferramenta de recorte.

Em resumo, todos os métodos gratuitos exigem que você descubra onde a captura de tela estaria disponível e geralmente leva à perda de arquivos. Embora tenha teclas de atalho capazes de tornar a captura de tela rápida, o Windows de nível inferior geralmente trava ou fica lento se não for compatível com a versão do software gratuito que está sendo instalada. Além disso, a maioria dos usuários MSI
Sorte para você porque na próxima parte discutiremos o software que pode funcionar não apenas como captura de tela, mas também realizar gravação de tela de vídeo, áudio e gravação de câmera da web - bom para jogadores e streamers, pois são o principal mercado de Notebooks MSI.
Apresentando... Gravador de tela FoneDog, um software intacto que abrange não apenas funções de captura de tela, mas também tela, câmera web e gravador de áudio – perfeito para jogadores e outros profissionais que precisam de aplicativos poderosos para fins de captura de tela. Ele também produz capacidade de gravação de alta qualidade, sem atrasos, sem marca d’água e ilimitada, com funções de anotação e edição em tempo real na tela capturada.
Download grátis
Para Windows
Download grátis
Para Macs normais
Download grátis
Para M1, M2, M3
Mas para isso, discutiremos como fazer capturas de tela no laptop MSI via FoneDog Screen Recorder:

Nota: Para fazer uma captura de tela mais rápida, basta clicar em “Shift” + “Ctrl” + “Alt S”, ou simplesmente editar a tecla de atalho dependendo do seu conforto em Configurações > Atalho de teclado > Captura de tela de tamanho personalizado.
As pessoas também leram3 maneiras fáceis: como fazer uma captura de tela no PS4Como fazer capturas de tela em um laptop Acer (maneiras fáceis)
Como alguém que usa laptop MSI e similares, e sua profissão ou hobby exige que você faça capturas de tela - como capturas de tela, vídeo, áudio e gravações de câmeras da web - nunca será difícil se você conhecer a ferramenta certa que oferece tudo. Se você é essa pessoa, uma ferramenta de captura de tela abrangente, intacta e fácil de usar como o FoneDog Screen Recorder é perfeita para você. Baixe e explore os recursos ilimitados do aplicativo!
Deixe um comentário
Comentário
Screen Recorder
Poderoso software de gravação de tela para capturar sua tela com webcam e áudio.
Artigos Quentes
/
INTERESSANTEMAÇANTE
/
SIMPLESDIFÍCIL
Obrigada! Aqui estão suas escolhas:
Excelente
Classificação: 4.7 / 5 (com base em 97 classificações)