

Por Adela D. Louie, Última atualização: August 19, 2024
Os jogos clássicos colidem com as pessoas modernas. Muitos de nós gostamos de jogar jogos clássicos em consoles como o PS4, e também gostamos de compartilhar esses momentos vitoriosos do jogo junto com nossos companheiros, ou melhor, capturando alguns momentos de derrota no jogo e buscando conselhos de especialistas em jogos. Seja qual for o motivo que você tenha, denota o mesmo terreno: responder “Como fazer captura de tela no PS4? ".
O PlayStation 4 (PS4), desenvolvido pela Sony, é um console de jogos clássico, mas líder, apreciado por jogadores de todas as idades. Até a captura de capturas de tela, discutimos abaixo as 3 maneiras fáceis de fazer capturas de tela no PS4.
Parte 1. Como fazer uma captura de tela no PS4 via gravador de tela FoneDogParte 2. Como fazer capturas de tela no PS4 por meio do console PS4Parte 3. Como fazer capturas de tela no PS4 por meio do menu CompartilharParte 4. Encontrando capturas de tela salvasConclusão
Um problema comum para pessoas que desejam fazer capturas de tela em seus PS4 é a indisponibilidade de uma placa de captura. Se for esse o caso, então nós ajudamos você! Não perca as esperanças, pois o FoneDog Screen Recorder vai solucionar esse problema, permitindo que você capture screenshots ou até vídeos do seu jogo no PS4.
Com a ajuda de um emulador PS4 (que você pode instalar facilmente no seu computador), que permite refletir a tela do PS4 no computador, e Gravador de tela FoneDog como meio de gravação de tela principal, você pode capturar vídeos e fotos ilimitados e compartilhá-los com seus amigos jogadores ou nas redes sociais. Você também pode editar, adicionar algumas anotações e usar muitos recursos limitados apenas ao Gravador de tela FoneDog. Para prosseguir, veja como fazer uma captura de tela no PS4 via FoneDog Screen Recorder.
Download grátis
Para Windows
Download grátis
Para Macs normais
Download grátis
Para M1, M2, M3
No seu computador, baixe e instale o FoneDog Screen Recorder. Certifique-se de já ter baixado o emulador PS4 para que ele seja refletido na tela do computador.
Na interface do aplicativo, selecione “Peneira Capture”. Isso o levará a escolher qual área você prefere capturar. Usando o FoneDog Screen Recorder, ele permite fazer capturas de tela usando teclas de atalho.

Para configurar a captura de tela, vá em “Configurações Gerais” > “Atalhos de Teclado” > Editar, ou mantenha o atalho padrão para “Personalizadas Tamanho Screenshot”. Uma captura de tela de tamanho personalizado permite arrastar e capturar a captura de tela na área de sua preferência.
Voltando à tela do jogo, clique em “Shift + Ctrl + Alt + S” (ou qualquer atalho que você definir) e isso o levará a arrastar sua área preferida da tela para capturar.
Clique no botão “marca de seleção” e a captura de tela será salva automaticamente em seu computador. O FoneDog Screen Recorder também permite editar totalmente a captura de tela antes de salvá-la e criar anotações, bem como desfazer, refazer e limpar ações.

Dica profissional: você sabia que também pode gravar um vídeo do seu jogo usando o FoneDog Screen Recorder. Basta ir em “Gravador de Vídeo” (na interface do aplicativo) > selecionar a área preferida > personalizar o áudio > “Iniciar Gravação” > “Parar Gravação”.

Felizmente, o console PS4 permite que você faça capturas de tela do seu jogo, porém, com a disponibilidade de captura de jogo. Além disso, ele consegue tirar o vídeo da tela do seu console. Nesta parte, nos concentramos em maneiras rápidas de fazer capturas de tela no PS4, bem como fazer gravações de vídeo de seu jogo.
Basta escolher seu método preferido de fazer capturas de tela de todas as formas apresentadas.

Observe que a duração máxima da gravação do vídeo é de 15 minutos, podendo gravar os primeiros 15 minutos do seu jogo. Veja como:
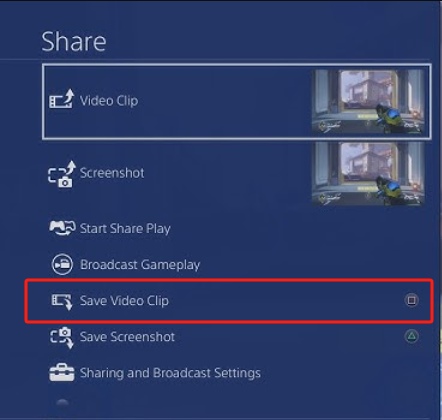
A última parte de como fazer capturas de tela no PS4 é usar a opção Compartilhar menu. Você pode seguir as opções listadas abaixo. Podem ser necessárias várias leituras e cliques, mas tudo bem.
Primeiro, você deve saber onde deseja fazer a captura de tela e, em seguida, simplesmente entrar nessa tela.
Basta clicar no botão “COMPARTILHAR” no controlador e selecionar “Salvar captura de tela” para salvá-la automaticamente como imagem.
No entanto, muitas pessoas não sabiam onde encontrar as múltiplas capturas de tela tiradas. Para visualizar capturas de tela, veja como:
Isso será salvo automaticamente no aplicativo “Galeria de Capturas de Tela” (se você estiver usando o console para fazer capturas de tela). No entanto, é diferente quando você está usando o FoneDog Screen Recorder porque todas as capturas de tela estão disponíveis com segurança na interface do software, uma vez abertas. Em termos de uso da Galeria de capturas de tela, veja como navegar pelas capturas de tela salvas.
As pessoas também leramComo gravar tela no Windows sem barra de jogo [6 maneiras]Guia fácil sobre como gravar jogos de PS3 com USB
Com tudo isso dito, agora você pode fazer capturas de tela livremente no PS4 e compartilhar sua experiência de jogo online ou com seus amigos de console. Reserve algum tempo para ler o artigo. E para captura de tela de qualidade, bem como gravação de vídeo (além de ferramentas e recursos de edição adicionais), não hesite em baixar e instalar o FoneDog Screen Recorder, que permite fazer várias capturas de tela, tem capacidade ilimitada de gravação de vídeo (até qualidade máxima e sem atraso), edita a saída e não requer uma placa de captura. Eleve o seu momento de jogo!
Deixe um comentário
Comentário
Screen Recorder
Poderoso software de gravação de tela para capturar sua tela com webcam e áudio.
Artigos Quentes
/
INTERESSANTEMAÇANTE
/
SIMPLESDIFÍCIL
Obrigada! Aqui estão suas escolhas:
Excelente
Classificação: 4.7 / 5 (com base em 89 classificações)