

Por Adela D. Louie, Última atualização: May 16, 2024
Você já se deparou com uma situação em que precisava capturar um momento preciso em seu laptop, mas não tinha certeza sobre o processo? Não tenha medo, pois criamos um guia completo desenvolvido especialmente para você. Este artigo irá guiá-lo através do processo simples de como fazer captura de tela no laptop Samsung facilmente.
As capturas de tela são ferramentas essenciais em nossa base digital, servindo a propósitos como coletar memes divertidos e preservar informações vitais. Junte-se enquanto simplificamos o processo e permitimos que você capture sem esforço qualquer momento digno de estar na tela!
Parte 1. Melhor ferramenta para capturar captura de tela em laptop SamsungParte 2. Métodos comuns sobre como fazer capturas de tela em um laptop SamsungParte 3. Dicas para melhorar a captura de tela no laptop SamsungParte 4. FAQsConclusão
Gravador de tela FoneDog é a ferramenta mais excepcional para fazer capturas de tela em laptops Samsung devido aos seus inúmeros recursos. Com sua fácil compatibilidade com dispositivos eletrônicos Samsung, como laptops, é fácil fazer capturas de tela de alta qualidade.
Para atender aos requisitos exclusivos dos usuários de laptops Samsung, o FoneDog oferece uma interface amigável, opções de configuração, bem como uma variedade de ferramentas de edição para facilitar a captura de capturas de tela, por exemplo. captura de tela em um hp laotop.
Download grátis
Para Windows
Download grátis
Para Macs normais
Download grátis
Para M1, M2, M3
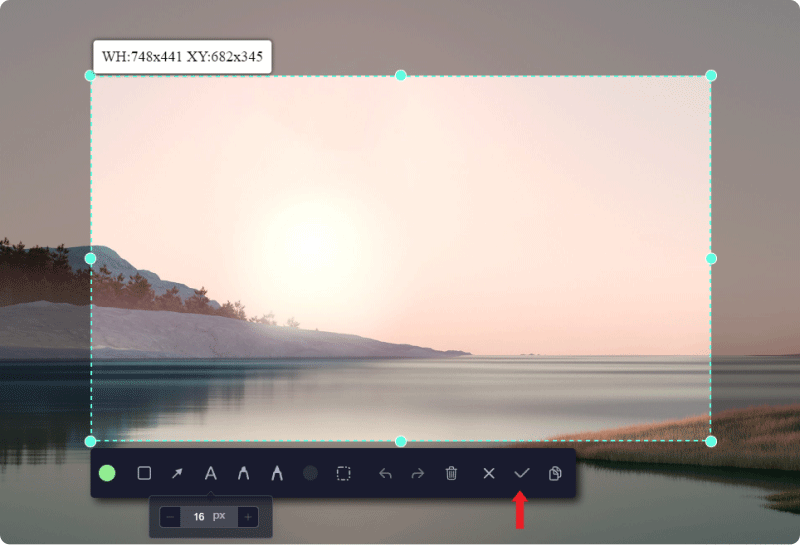
Capturar uma captura de tela é uma habilidade fundamental, crucial tanto para fins profissionais quanto pessoais. No entanto, muitas pessoas não sabem como executar essa ação em seus laptops Samsung que operam em diferentes edições do Windows. Aqui, conheça os melhores métodos de captura de tela em um laptop Samsung para capturar com eficácia todos os recursos visuais necessários. Comece agora!
A abordagem mais simples e rápida envolve aproveitar as combinações de teclas pré-configuradas do Windows. O Windows já designou teclas específicas para captura de screenshots. Na verdade, vários desses atalhos serão descritos abaixo para sua conveniência.
Essa tecla normalmente fica no canto superior direito do teclado. Localizá-lo é simples, pois está rotulado como "PrtScn", uma abreviação de Print Screen.
Ctrl+V" chaves.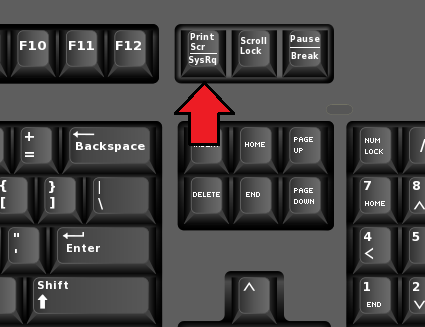
Outra abordagem é pressionar simultaneamente as teclas Control e Print Screen. Isso faz com que o Windows capture a tela inteira, espelhando o método anterior. Posteriormente, cole a imagem capturada em um aplicativo de edição de imagens do dispositivo. Optar pelo Paint é conveniente, pois normalmente está disponível em todas as versões do Windows.
Depois de colar a imagem, salvá-la é simples. Basta clicar na opção salvar para armazená-lo no local de sua preferência. Salve-o na pasta Imagens ou talvez em qualquer outro diretório no armazenamento do dispositivo.
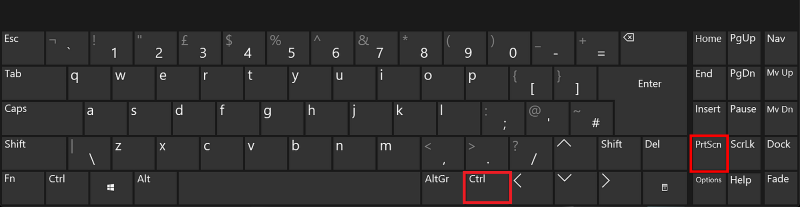
Esta abordagem para capturar uma tela em um laptop Samsung envolve pressionar simultaneamente as teclas Windows e Print Screen. Esta ação captura uma seção designada da tela. Depois disso, a tela fica momentaneamente preta conforme a imagem é capturada. Você também pode usar este método para captura de tela em um desktop ThinkPad.
Assim como nos métodos anteriores, é essencial abrir o Paint para exibir a imagem capturada. Repita o processo e salve a imagem normalmente.
Para localizar as imagens capturadas usando a combinação Windows + Print Screen, navegue até o Picture ou mesmo no diretório Screenshots. Se desejar, realoque as imagens para pastas diferentes.
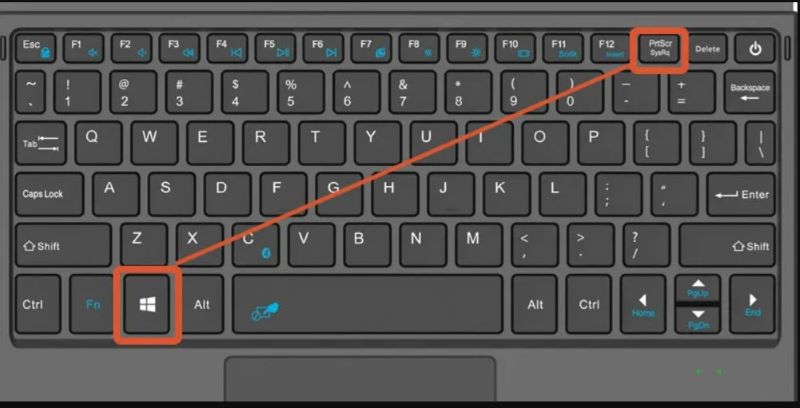
Para utilizar esta técnica, basta pressionar os botões Alt e Print Screen simultaneamente. Esta ação instrui o Windows a capturar exclusivamente a tela atualmente ativa. Caso várias janelas estejam abertas, apenas o conteúdo da guia atualmente selecionada será capturado. Posteriormente, abra o Paint mais uma vez, cole a imagem capturada e prossiga para salvá-la no diretório de sua preferência.
Outra abordagem a ser considerada para captura de tela envolve a utilização do Barra de jogo. Esta funcionalidade está presente nas versões contemporâneas do Windows, proporcionando aos jogadores opções convenientes para gravar suas sessões de jogo.
Pressionar as teclas Windows e G fará com que uma interface amigável apareça. Para capturar a tela, basta escolher a opção “Capturar”. Posteriormente, todas as capturas de tela e vídeos serão armazenados no diretório Imagens ou talvez no diretório Vídeos.

Nenhuma instalação adicional é necessária para ativá-lo. A ferramenta de recorte vem pré-instalada, exigindo apenas uma pesquisa no menu Iniciar e seguindo estas etapas:
Windows+S”Atalho de tecla para localizar "ferramenta de recorte".Se o sistema operacional for uma edição anterior do Windows, basta ter acesso a um utilitário chamado Snip and Sketch. Funciona de forma semelhante à Ferramenta de Recorte, mas possui uma interface de usuário mais antiga. Aqui está um guia sobre como empregá-lo:
Aqui estão algumas dicas para melhorar a captura de capturas de tela em um laptop Samsung:
Afirmativo, é possível utilizar atalhos de teclado para capturar imagens de um laptop Samsung. A captura de tela capturada é salva na sua área de transferência.
Definitivamente não, os laptops Samsung não suportam nativamente o agendamento de capturas de tela automáticas. No entanto, você pode explorar soluções de software de terceiros que oferecem essa funcionalidade. Procure ferramentas de captura de tela confiáveis ou até mesmo soluções de automação que sejam compatíveis com o Windows, o sistema operacional predominante empregado em laptops Samsung.
Com certeza, é possível modificar o local de armazenamento padrão para capturas de tela em um laptop Samsung. Normalmente, você pode conseguir isso visitando as opções de configuração do utilitário de captura de tela ou acessando as configurações do sistema operacional. Procure opções relacionadas a “Salvar local” ou “Armazenamento”, onde você pode especificar um novo diretório ou pasta para salvar as capturas de tela.
Os laptops Samsung geralmente possuem o pacote de software exclusivo da Samsung, que inclui o aplicativo “Samsung Settings”. Embora sua ênfase principal esteja nas configurações do sistema, ele pode oferecer alguns recursos fundamentais de instantâneo, como a captura de áreas ou janelas específicas. No entanto, quando se trata de operações mais sofisticadas, os utilizadores dependem frequentemente de aplicações externas.
As pessoas também leramComo fazer uma captura de tela no laptop Gateway [Guia rápido]Guia rápido: como fazer capturas de tela em um laptop ou desktop Dell
Em conclusão, sabendo como fazer captura de tela no laptop Samsung é simples e eficiente. Utilize ferramentas integradas como a Ferramenta de Recorte ou explore aplicativos como Gravador de tela FoneDog para funcionalidade adicional. Domine os atalhos de teclado, personalize as configurações para sua conveniência e não se esqueça de explorar as opções de edição para aprimorar as capturas de tela. Com essas ferramentas e técnicas, os usuários podem capturar e gerenciar facilmente capturas de tela de acordo com suas necessidades.
Download grátis
Para Windows
Download grátis
Para Macs normais
Download grátis
Para M1, M2, M3
Deixe um comentário
Comentário
Screen Recorder
Poderoso software de gravação de tela para capturar sua tela com webcam e áudio.
Artigos Quentes
/
INTERESSANTEMAÇANTE
/
SIMPLESDIFÍCIL
Obrigada! Aqui estão suas escolhas:
Excelente
Classificação: 4.8 / 5 (com base em 84 classificações)