

Por Adela D. Louie, Última atualização: September 9, 2024
Um dos melhores produtos lançados pela Microsoft é o Surface Pro. Muitos usuários o adoram, pois ele é, na verdade, um dispositivo 2 em 1. Ele pode ser considerado um gadget “híbrido”, pois pode ser usado como um tablet e um laptop. Usar um certamente pode ter feito você pensar em várias coisas que você pode aproveitar com ele, como poder capturar capturas de tela ou tela de registro.
Quer você esteja procurando criar materiais para apresentações ou conteúdo para compartilhar, ou explicar e detalhar uma reclamação, aprender como fazer captura de tela no Surface Pro seria vital. Assim, nós curamos este post para destacar os métodos fáceis de como você pode arrasar no procedimento.
Comece a ler indo para a primeira parte. Espero que, no final deste post, você consiga decidir qual opção é mais adequada para você.
Parte 1. Tirando capturas de tela no Surface Pro por meio de botões de hardwareParte 2. Tirando capturas de tela no Surface Pro usando o tecladoParte 3. Tirando capturas de tela no Surface Pro usando a caneta SurfaceParte 4. Tirando capturas de tela no Surface Pro usando a ferramenta de recorteParte 5. A melhor maneira de capturar telas no Surface ProParte 6. Conclusão
Uma das maneiras mais básicas de fazer captura de tela no Surface Pro é utilizando os botões de hardware do seu dispositivo. Esses botões podem variar dependendo do modelo que você está usando.
Além de explicar em detalhes como fazer uma captura de tela no Surface Pro por meio dos botões de hardware do dispositivo, vale a pena destacar também como isso pode ser feito usando o teclado.
Ao capturar a tela inteira, você pode simplesmente pressionar a tecla “Print Screen”.
Quando os botões “Print Screen” e “Windows” são pressionados ao mesmo tempo, você também pode capturar a tela inteira.
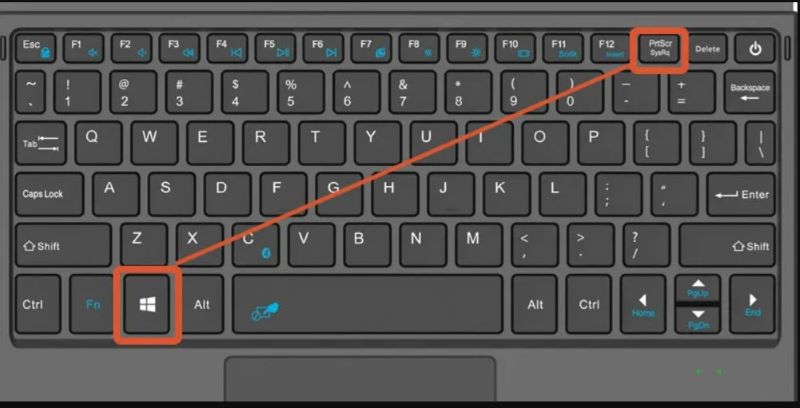
Se você está pensando em como fazer uma captura de tela no Surface Pro com foco em uma janela ativa, basta fazer o seguinte.
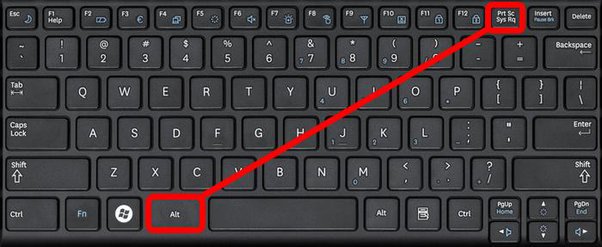
Se você tem uma caneta Surface, capturar um recorte da sua tela também é facilmente possível no seu Surface Pro. Aqui estão os guias simples sobre como fazer capturas de tela no Surface Pro com a ajuda da Surfacee Pen.
A Snipping Tool também está disponível no Surface Pro! Isso significa que você pode tê-la utilizada também. Como este dispositivo tem sistema operacional Windows, o programa já está pré-instalado. Você só precisa iniciá-lo e usá-lo bem!
Se você quiser usar a Ferramenta de Recorte, basta seguir o guia abaixo sobre como fazer uma captura de tela no Surface Pro.

De fato, os métodos compartilhados anteriormente de como fazer captura de tela no Surface Pro são bons o suficiente, pois são facilmente acessíveis e não custam nenhuma taxa. No entanto, eles podem estar faltando quando se trata de recursos avançados. Portanto, sugerimos fortemente o uso de aplicativos de software profissionais como o Gravador de tela FoneDog.
Não deve haver problemas quando se trata de compatibilidade, pois esta ferramenta suporta Mac e Windows OS. Além disso, ela é carregada com funções excelentes e impressionantes. Ela tem uma IU fácil e é fácil de manusear e navegar. Para usá-la para faça capturas de tela em qualquer PC como Samsung ou Surface Pro, confira abaixo.
Download grátis
Para Windows
Download grátis
Para Macs normais
Download grátis
Para M1, M2, M3

As pessoas também leramGuia rápido: como fazer capturas de tela em um laptop ou desktop DellGuia fácil sobre como fazer capturas de tela em dispositivos HP (2024)
Esta postagem compartilhou cinco métodos fáceis de como fazer captura de tela no Surface Pro. Todos eles são bons o suficiente para usar até mesmo as opções gratuitas. No entanto, se você está de olho em ter a melhor experiência ao tirar capturas de tela e obter os melhores resultados, recorrer ao uso de ferramentas profissionais como o FoneDog Screen Recorder é a chave.
Deixe um comentário
Comentário
Screen Recorder
Poderoso software de gravação de tela para capturar sua tela com webcam e áudio.
Artigos Quentes
/
INTERESSANTEMAÇANTE
/
SIMPLESDIFÍCIL
Obrigada! Aqui estão suas escolhas:
Excelente
Classificação: 4.6 / 5 (com base em 71 classificações)