

Por Adela D. Louie, Última atualização: September 19, 2024
Profissionais que trabalham ou talvez alguns estudantes certamente preferem o uso de monitores duplos. Esta é uma ótima maneira de aumentar a eficiência e a produtividade, especialmente quando é preciso lidar com várias solicitações ou tarefas ao mesmo tempo. O primeiro monitor pode ser usado para criação de e-mails, enquanto o outro pode ser usado para contra-verificação de outros arquivos.
Embora benéfico de muitas maneiras, alguns usuários ainda podem encontrar confusão em algumas funções. Um exemplo pode ser ao capturar capturas de tela de apenas um monitor. Você também ficou curioso sobre o mesmo? Bem, você aprenderá como fazer uma captura de tela de um monitor enquanto você lê o conteúdo desta postagem.
Há casos em que precisaríamos tire um screenshot do que está acontecendo com um de seus monitores, mas pode achar confuso fazer isso. Felizmente, existem métodos que podem ser usados para agilizar o processo. Eles serão imediatamente expostos quando você pular para a primeira parte.
Parte 1. Como fazer uma captura de tela de um monitor em PCs com Windows 10Parte 2. Como fazer uma captura de tela de um monitor em PCs MacParte 3. É possível fazer uma captura de tela de um monitor usando o botão Print Screen?Parte 4. A melhor maneira de fazer uma captura de tela de um monitorParte 5. Conclusão
Existem dois métodos de como fazer uma captura de tela de um monitor Windows 10 PCs que serão compartilhados nesta parte. Cada um será discutido em detalhes para sua referência.
Os computadores Windows suportam aplicativos como Snip & Sketch, que podem ser usados ao capturar capturas de tela de apenas um monitor. Se você ainda não tem isso, pode instalá-lo e obtê-lo na Microsoft Store. Só que você precisa estar ciente de que ele não tem recursos avançados quando se trata de edição. Se você pretende aprimorar as capturas de tela que fará, outro aplicativo é sugerido para fazer isso.
Aqui também está um guia sobre como fazer uma captura de tela de um monitor por meio do Snip & Sketch, caso você prefira tentar usá-lo.
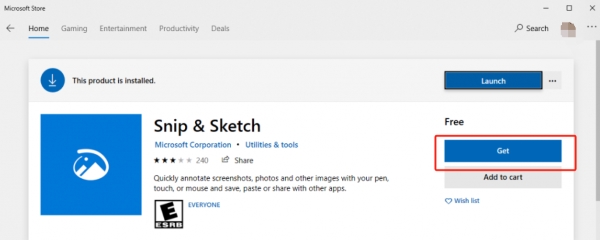
Observe que não é recomendado usar a opção “Recorte em tela cheia”, pois ela não captura capturas de tela de apenas um monitor quando dois monitores estão em uso.
Embora existam muitos aplicativos que não podem ajudar no processo de como capturar a tela de um monitor, você pode tratar o ShareX de forma diferente. Ele tem uma opção que permite que os usuários selecionem qual monitor capturar quando tirar screenshots em laptops como os Samsung. É uma ferramenta de código aberto que pode ser usada com apenas alguns cliques no teclado. Além disso, é de uso gratuito.
Se você deseja experimentar o ShareX, aqui está um tutorial simples para sua referência.
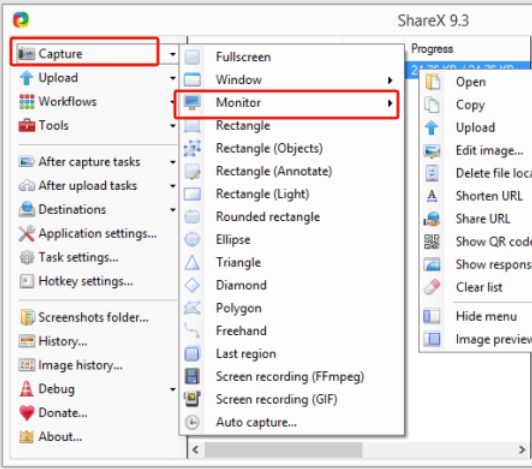
Se você é um usuário de Mac, também temos essa maneira fácil de fazer captura de tela de um monitor que estamos prestes a compartilhar com você. Você pode tentar aplicar alguns atalhos de captura de tela.
No seu Mac, você só precisa pressionar o botão “Command + Shift + 4” combinação de teclas para escolher qual dos monitores você deseja capturar. Você notará que o cursor se transformará em um ícone de câmera com uma sobreposição azul-claro. Tudo o que você precisa fazer é clicar na tela selecionada para capturar a captura de tela que você precisa!
Talvez você encontre o “Print Screen” no seu teclado é útil o suficiente para que você possa se perguntar se ele pode ser usado no processo de como capturar a tela de um monitor. Infelizmente, não vai funcionar. É bem difícil usá-lo, já que ele é originalmente dedicado a capturar a tela do monitor que está em uso. Isso significa que quando duas telas estão sendo usadas com um teclado, ambas serão selecionadas quando o botão for pressionado. Não há como escolher apenas uma tela para capturar a tela.
Embora já tenhamos fornecido a você maneiras fáceis e gratuitas de como fazer uma captura de tela de um monitor, você ainda pode encontrar algumas limitações nelas, como aqueles menus avançados quando se trata de edição. Ainda bem que existem opções alternativas e profissionais disponíveis para você usar. Uma das mais recomendadas é a Gravador de tela FoneDog.
Criado principalmente para auxiliar com tela, webcam e gravação de áudio, a ferramenta mencionada acima tem muitos outros recursos oferecidos, incluindo a capacidade de fazer capturas de tela. Claro, ele pode funcionar mesmo se você estiver usando dois monitores ao mesmo tempo. Além disso, o que é bom sobre o aplicativo é que ele é repleto de recursos avançados que todos os usuários podem aproveitar. É fácil de usar e instalar e suporta Windows e Mac OS.
Download grátis
Para Windows
Download grátis
Para Macs normais
Download grátis
Para M1, M2, M3
Aqui está um guia rápido sobre como você pode usar o FoneDog Screen Recorder para fazer capturas de tela.

As pessoas também leramComo fazer capturas de tela em um laptop Acer (maneiras fáceis)14 Melhor Software de Captura de Vídeo [Guia 2024]
Ao usar monitores duplos, você pode ter ficado confuso sobre como fazer uma captura de tela de um monitor. Felizmente, é fácil de resolver. Espero que todas as informações apresentadas neste post sejam benéficas o suficiente. Apenas tenha em mente que, ao gravar a tela ou fazer capturas de tela, é sempre sugerido confiar em aplicativos profissionais como o FoneDog Screen Recorder.
Deixe um comentário
Comentário
Screen Recorder
Poderoso software de gravação de tela para capturar sua tela com webcam e áudio.
Artigos Quentes
/
INTERESSANTEMAÇANTE
/
SIMPLESDIFÍCIL
Obrigada! Aqui estão suas escolhas:
Excelente
Classificação: 4.8 / 5 (com base em 72 classificações)