

Por Adela D. Louie, Última atualização: December 11, 2023
Você pode saber como iniciar uma gravação de tela em um Mac, mas e o contrário? Se você já se perguntou como parar a gravação de tela no Mac e impedir o acesso não autorizado à sua tela, você está no lugar certo.
Este guia do usuário está aqui para fornecer o conhecimento e as ferramentas necessárias para assumir o controle de sua privacidade e proteger seu conteúdo. Orientaremos você pelas etapas e opções disponíveis no macOS, garantindo que sua tela permaneça sua. Junte-se a nós enquanto desvendamos os segredos para manter sua privacidade digital e seu Mac seguro.
Parte #1: Compreendendo a Gravação de Tela no MacParte #2: Como parar a gravação de tela no MacParte #3: Melhor Gravação de Tela Gratuita para Mac – Gravador de Tela FoneDogConclusão
Antes de começarmos a interromper a gravação de tela no Mac, precisamos entender a gravação de tela no Mac. A técnica de capturar tudo o que acontece na tela do seu computador ou dispositivo móvel e salvá-lo como vídeo pode ser chamada de gravação de tela. Dá a você a capacidade de capturar vídeos de qualquer coisa que esteja acontecendo no seu computador, seja uma apresentação, uma demonstração de software, jogos ou qualquer outra coisa que aconteça na tela.
Para interromper uma gravação de tela em um Mac, você tem alguns métodos diferentes, dependendo das ferramentas ou software que está usando para gravação. Aqui estão as etapas sobre como interromper a gravação de tela no Mac para os cenários mais comuns:
Se você estiver utilizando o recurso nativo de gravação de tela do seu Mac, que pode ser iniciado através de um atalho de teclado (Shift + Command + 5) ou o QuickTime player, aqui está um guia passo a passo para interromper e gerenciar suas gravações:
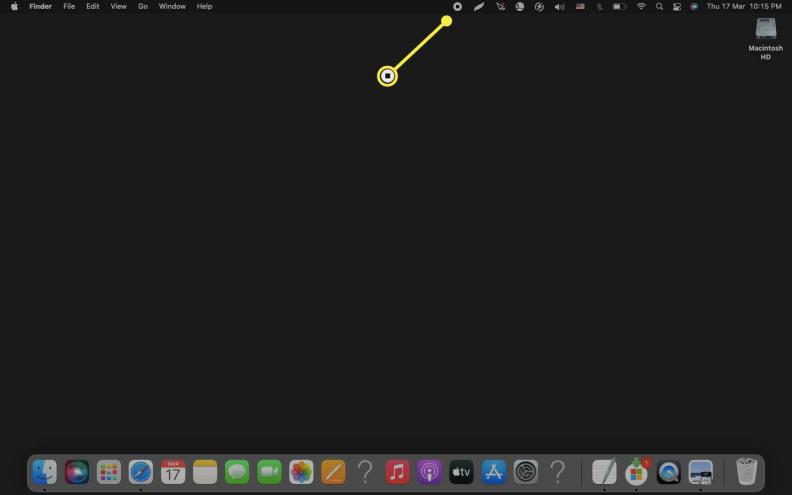
Ao utilizar software de gravação de tela de terceiros, como OBS Studio ou Camtasia, é aconselhável seguir os seguintes procedimentos padrão:
Ao utilizar uma ferramenta de gravação de tela baseada na web, o procedimento específico pode ser diferente dependendo do serviço específico que você escolheu. Geralmente, esses aplicativos da web apresentam um botão dedicado “Parar” ou “Concluir”, normalmente integrado à interface do usuário. Para interromper sua gravação com êxito, siga estas etapas gerais:
Lembre-se de que softwares específicos de gravação de tela ou ferramentas baseadas na Web podem ter interfaces e procedimentos ligeiramente diferentes, mas essas etapas gerais devem abranger a maioria das situações. Esteja sempre ciente das ferramentas de gravação que você está usando e leia a documentação para obter recursos ou configurações exclusivas. Em todos os casos, interromper uma gravação de tela normalmente é simples e permite salvar e compartilhar o conteúdo capturado conforme necessário.
Como parar a gravação de tela no Mac facilmente? Deve ser um gravador com interface amigável e Gravador de tela FoneDog é a resposta que você precisa. Este programa gratuito de gravação de tela para Mac combina eficácia e adaptabilidade em um único pacote, tornando-o o software preferido para usuários com diversos graus de experiência.
Download grátis
Para Windows
Download grátis
Para Macs normais
Download grátis
Para M1, M2, M3


Com este limitado gravador de tela de notebook grátis, você tem o poder de capturar, editar e compartilhar o conteúdo da tela sem esforço. É uma solução versátil e fácil de usar que atende a uma ampla gama de necessidades de gravação, garantindo que você possa criar conteúdo de alta qualidade com facilidade. Seja para fins profissionais ou para compartilhar seus conhecimentos, FoneDog Screen Recorder é a ferramenta gratuita de gravação de tela que simplifica o processo, tornando a experiência de gravação de tela do Mac muito fácil.
As pessoas também leramUltimate Guide 101: Como gravar a tela no WindowsGuia amigável: como gravar a tela no laptop HP 2023
Em conclusão, sabendo como parar a gravação de tela no Mac e assumir o controle da gravação de tela no seu Mac é fundamental para proteger a privacidade e os dados e aderir aos padrões éticos. FoneDog Screen Recorder para Mac oferece uma solução fácil de usar e de alta qualidade para gerenciar e proteger suas gravações de tela de forma eficaz.
Ao escolher esta ferramenta versátil, você se capacita a proteger suas informações pessoais e profissionais e garante que seu espaço digital permaneça sob seu controle. Não comprometa sua privacidade; assuma o controle com o FoneDog Screen Recorder para Mac e grave com confiança.
Deixe um comentário
Comentário
Screen Recorder
Poderoso software de gravação de tela para capturar sua tela com webcam e áudio.
Artigos Quentes
/
INTERESSANTEMAÇANTE
/
SIMPLESDIFÍCIL
Obrigada! Aqui estão suas escolhas:
Excelente
Classificação: 4.6 / 5 (com base em 92 classificações)