

Por Adela D. Louie, Última atualização: August 29, 2024
Durante uma sessão de jogo emocionante e empolgante, o streaming provavelmente pode vir à mente. Compartilhá-los com pessoas dos mesmos interesses seria uma ótima coisa a fazer. Você pode fazer isso em plataformas como Twitch, onde outros podem interagir ou se comunicar com você em tempo real.
Ao fazer transmissões ao vivo, é melhor usar ferramentas de software comprovadamente confiáveis, como OBS Studio. No entanto, muitos usuários não estão cientes de como fazer stream no Twitch com OBS pois eles de alguma forma acham o aplicativo um pouco complexo, dadas suas funções profissionais. Não se preocupe. Se você se interessou pelo mesmo, compartilharemos mais informações relacionadas a ele, na verdade, imediatamente, conforme avançamos para a primeira parte deste artigo.
Parte 1. Como fazer streaming no Twitch usando o OBS StudioParte 2. Configurações OBS recomendadas para streaming no TwitchParte 3. Dica bônus: Gravando transmissão ao vivo no TwitchParte 4. Conclusão
Para começar o processo de como fazer stream no Twitch com OBS, você precisa saber que ambas as plataformas precisam estar conectadas primeiro. Você tem duas maneiras de fazer isso – conectando-as diretamente ou utilizando a chave de stream.
Como o OBS Studio é uma ferramenta de código aberto e gratuita, é definitivamente uma boa opção a ser considerada, já que ele tem até funções profissionais disponíveis. Vamos agora nos aprofundar mais nos detalhes.
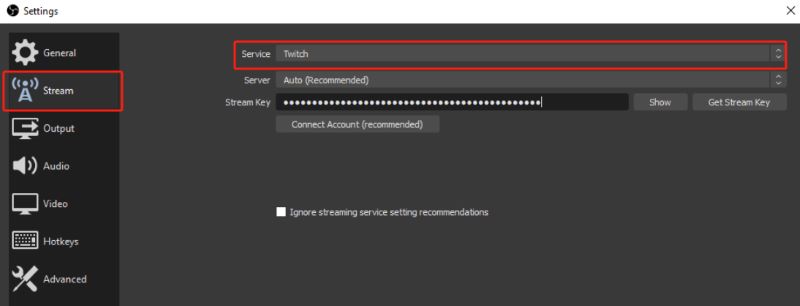
Embora já tenhamos compartilhado os detalhes relacionados a como fazer streaming no Twitch com o OBS na primeira parte deste post, também seria útil saber quais são as configurações recomendadas no OBS quando estamos transmitindo no Twitch. Você pode encontrar todas as opções indo até “Configurações”.
Você deve estar ciente de que a taxa de bits do vídeo tem um impacto na qualidade da saída. Ter uma taxa de bits de vídeo maior definida resultará em melhor qualidade dos arquivos resultantes. No entanto, você precisa ter em mente que deve escolher a taxa de bits adequada à sua velocidade de upload, pois selecionar uma excessiva pode ser apenas um desperdício de largura de banda.
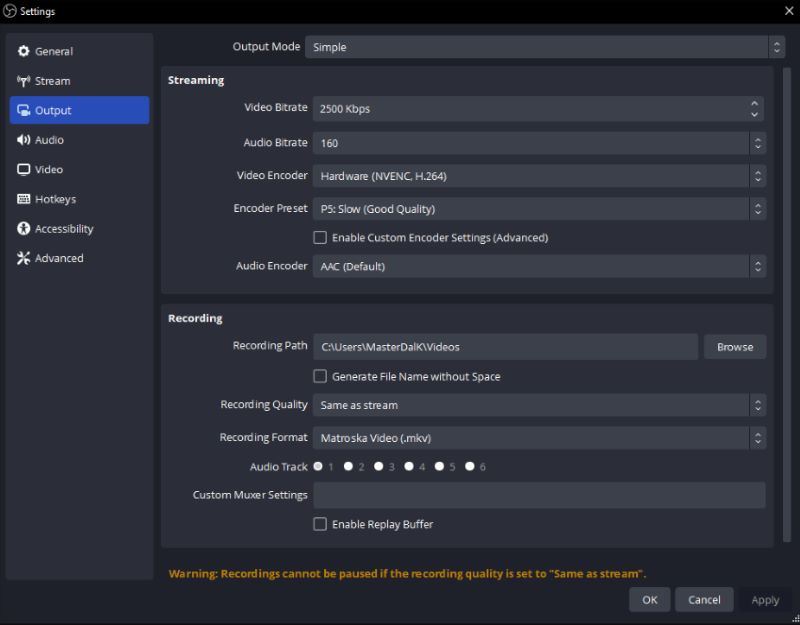
Para vídeos 4K, é melhor escolher 8000 como vídeo taxa de bits e 3000 ou 5000 para 1080P.
O mesmo com a taxa de bits de vídeo, a seleção adequada da taxa de bits de áudio também apresentará bons efeitos durante uma transmissão ao vivo no Twitch. O áudio é muito importante durante a transmissão ao vivo, pois é 80% do seu conteúdo. A qualidade mais alta da taxa de bits de áudio é 320.
Aqueles que estão utilizando o OBS Studio profissionalmente podem aproveitar a função “Output Mode” no aplicativo. Para resultados mais sofisticados, selecione “Avançado” pode ser tentado. Isso lhe dará a habilidade de transmitir usando várias faixas de áudio. Ajustar a taxa de bits de cada uma é até permitido. Aqueles que gostariam de ter a melhor sessão de transmissão ao vivo podem aproveitar este menu.
No final do dia, você tem que ter em mente que, ao configurar, você deve considerar a capacidade e o desempenho do sistema do seu PC, bem como a velocidade da rede. Embora existam configurações ideais e recomendadas, você ainda tem que configurar o aplicativo de acordo com seus recursos.
Ao aprender como fazer streaming no Twitch com OBS, adicionamos esta parte no artigo para destacar um método fácil de gravar transmissões ao vivo no Twitch. Se você achar que usar o OBS Studio para gravar telas é um pouco complicado, é recomendável recorrer a uma ferramenta mais fácil de usar.
Existem muitos aplicativos que você pode ver na web com os mesmos recursos, mas selecionar um pode ser tedioso, então recomendamos que você use o Gravador de tela FoneDog.
Quando se trata de satisfazer suas necessidades de tela, webcam e gravação de áudio, recorrer à ferramenta mencionada acima é a melhor maneira. Ela tem uma IU simples, pode funcionar bem em computadores Windows e Mac, oferece vários recursos e muito mais.
Download grátis
Para Windows
Download grátis
Para Macs normais
Download grátis
Para M1, M2, M3
Para sua referência, aqui está o guia sobre como você pode concluir o processo de gravação por meio desta ferramenta.

As pessoas também leramGuia fácil: como fazer streaming do Nintendo Switch no Discord (2024)Como gravar streaming do Netflix [PC/Mac/Android/iPhone]
Finalmente, agora você aprendeu como fazer streaming no Twitch com OBS. Além dos passos detalhados de como fazer isso, nós até compartilhamos informações sobre a configuração ideal no OSB ao fazer streaming no Twitch. Além disso, se você está se perguntando como pode gravar sua tela durante uma transmissão ao vivo, você pode conferir e experimentar o FoneDog Screen Recorder.
Deixe um comentário
Comentário
Screen Recorder
Poderoso software de gravação de tela para capturar sua tela com webcam e áudio.
Artigos Quentes
/
INTERESSANTEMAÇANTE
/
SIMPLESDIFÍCIL
Obrigada! Aqui estão suas escolhas:
Excelente
Classificação: 4.7 / 5 (com base em 93 classificações)