

Por Adela D. Louie, Última atualização: August 26, 2024
OBS Studio, conhecido por ser um software gratuito disponível em qualquer computador, oferece multifuncionalidade devido aos seus poderosos recursos e conveniência. Você pode grave toda a jogabilidade e outras atividades de gravação. Além disso, esta plataforma suporta transmissão ao vivo se você gosta de mostrar seus jogos ao público.
No entanto, embora o OBS Studio ofereça a funcionalidade máxima que uma plataforma ideal de gravação e streaming pode ter, não é tão perfeito e vem com seus próprios lapsos. Uma delas foi sua interface complexa, que exige que novos usuários dediquem tempo para compreender e navegar por diferentes botões para diferentes funções.
Devido à demanda, aqui está o passo a passo para como use o OBS para gravar o jogo, bem como como configurá-lo. Além disso, discutimos uma alternativa que você pode tentar, oferecendo a mesma função do OBS Player, mas com botões fáceis de navegar.
Parte 1. Como gravar o jogo usando o OBS StudioParte 2. Como usar uma alternativa ao OBS para gravar o jogoConclusão
Nesta parte, discutimos o que você deve saber no OBS Player que um determinado usuário pode entender para usar o software: configurações do OBS Player, gravação de jogo e solução de problemas.
Como você, como usuário, deseja maximizar o que o OBS Player oferece, aqui estão as configurações necessárias que você pode aprender ou ajustar para obter a melhor qualidade de gravação. Aqui estão as coisas a considerar, ou pelo menos manipular:
Com essas informações adiante, discutiremos como definir seu OBS Studio nele configurações necessárias. Além disso, abordaremos como usar o OBS Studio para gravar o jogo.
Siga este guia para definir as configurações mencionadas acima, bem como aprender como usar o OBS Studio para gravar o jogo.
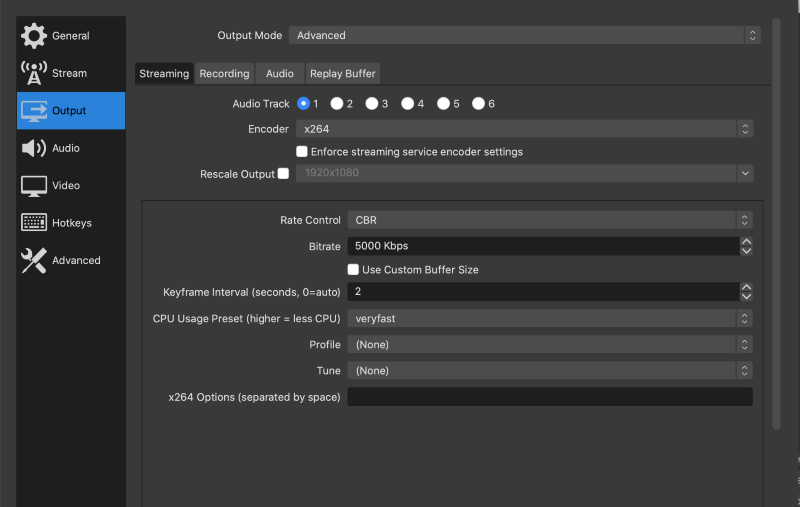
Na verdade, o OBS, embora pareça eficiente, geralmente encontra problemas, como por que para de funcionar, que exigem solução de problemas.
Iniciantes e aqueles que não têm conhecimento suficiente no OBS Studio geralmente encontram circunstâncias que precisam de mais solução de problemas. Sem mais delongas, aqui está um guia rápido de solução de problemas que você pode usar se tiver problemas ao usar o OBS para gravar o jogo.
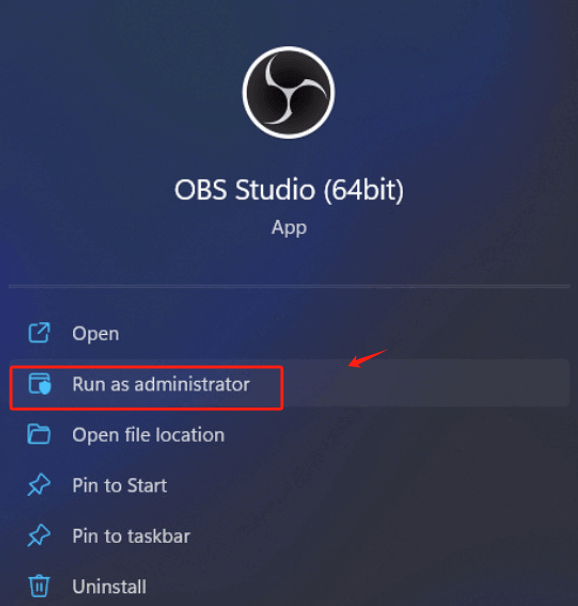
Conforme apresentado, você pode estar se perguntando por que surgem diferentes gravadores de tela, apesar do fato de o OBS poder realizar gravações de jogos e similares. Tudo se deve ao fato de ser complexo de usar e apresentar diversos problemas que podem ser difíceis de resolver (se você for iniciante).
Felizmente, Gravador de tela FoneDog oferece a mesma função do OBS Studio, mas fornece uma interface mais compreensível e amigável para iniciantes - que não requer muito tempo para ler e geralmente é direta e direta. Também está disponível para Windows e Mac, oferecendo gravação de jogo de alta qualidade, sem atrasos, sem marca d'água e pode gravar sua webcam, áudio e tela. Além disso, sua acessibilidade para editar e fazer anotações em tempo real o destaca.
Download grátis
Para Windows
Download grátis
Para Macs normais
Download grátis
Para M1, M2, M3
Para gravar usando o FoneDog Screen Recorder como alternativa ao OBS Studio, veja como:

Nota: Você também pode editar e fazer anotações enquanto sua tela é gravada usando a guia flutuante.
As pessoas também leramComo capturar o áudio do jogo no OBS e sua melhor alternativaComo gravar tela no Windows sem barra de jogo [6 maneiras]
Como o OBS Studio fornece ferramentas de qualidade para gravar a jogabilidade, não podemos negar o fato de que é muito complexo para entender e usar, especialmente para iniciantes e para indivíduos que não entendem de tecnologia. Alternativas como o FoneDog Screen Recorder, que funciona da mesma forma e possui recursos adicionais que são mais fáceis de usar, não exigem vários cliques para gravar, mas produzem gravações de jogo de alta qualidade e qualquer captura de tela. Experimente!
Deixe um comentário
Comentário
Screen Recorder
Poderoso software de gravação de tela para capturar sua tela com webcam e áudio.
Artigos Quentes
/
INTERESSANTEMAÇANTE
/
SIMPLESDIFÍCIL
Obrigada! Aqui estão suas escolhas:
Excelente
Classificação: 4.7 / 5 (com base em 59 classificações)