

Por Adela D. Louie, Última atualização: July 25, 2024
Você fica frustrado com o mau funcionamento da sua câmera Logitech em momentos essenciais? Uma câmera com defeito pode ser um grande obstáculo, quer você esteja se preparando para uma videoconferência crucial, conversando com seus entes queridos ou lendo para gravando a webcam. Um grande número de usuários encontra problemas semelhantes, e a maioria dessas preocupações pode ser resolvida com alguns procedimentos simples.
Portanto, este artigo fornece estratégias práticas para descobrir e restaurar, garantindo o bom funcionamento de sua câmera Logitech. Continue lendo para saber como solucionar o problema "Câmera Logitech não funciona" e otimize o desempenho da sua webcam para obter os melhores resultados sempre que precisar.
Parte 1. Principais motivos do problema "Logitech Camera Not Working"Parte 2. Melhor ferramenta alternativa de gravação de câmera para PCParte 3. Métodos de solução de problemas para resolver o problema da LogitechParte 4. FAQsConclusão
Existem vários fatores que podem impedir o seu Logitech câmera em pleno funcionamento ou talvez até mesmo sendo reconhecida. Nenhuma câmera está totalmente livre de possíveis problemas, bem como de tais defeitos. Felizmente, esses problemas são geralmente comuns e podem ser resolvidos rapidamente. Alguns motivos típicos para o não funcionamento da câmera Logitech incluem:
Gravador de tela FoneDog é uma excelente ferramenta alternativa de gravação de câmera para usuários de PC. O dispositivo oferece áudio excepcional junto com recursos de gravação de vídeo, permitindo aos usuários capturar imagens de webcam sem esforço.
Download grátis
Para Windows
Download grátis
Para Macs normais
Download grátis
Para M1, M2, M3
FoneDog Screen Recorder oferece uma interface de usuário intuitiva que inclui recursos como captura de tela, modificação em tempo real, bem como formatos de saída configuráveis. Ele permite que os usuários facilmente gravar reuniões, chats de vídeo e outras atividades. Sua compatibilidade com diversas configurações de vídeo e facilidade de uso fazem dela a melhor escolha para quem procura uma solução de gravação de câmera confiável e versátil.

Devido à multifuncionalidade das webcams Logitech, vários fatores podem levar a problemas como a câmera não funcionar ou ser detectada. Abaixo, compilamos soluções e métodos para solucionar erros e mau funcionamento da câmera Logitech que não funciona.
A queda de conexão está entre os motivos menos graves pelos quais sua câmera Logitech pode falhar. Quando os cabos são desconectados ou danificados, a câmera pode parar de funcionar. Substitua um cabo danificado por um funcional depois de garantir que esteja conectado com segurança. Se as portas estiverem danificadas, pode ser necessário consultar uma oficina de reparos.
Diferentes aplicativos que utilizam a webcam do seu computador, como Discord bem como Skype e outros aplicativos que possam atrapalhar a operação da câmera. Portanto, siga estas etapas para desativar esses aplicativos e também resolver problemas com o mau funcionamento da câmera Logitech.
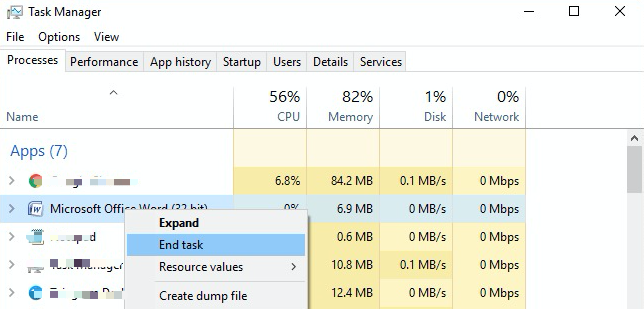
Um driver interpreta os comandos do seu computador em código binário para execução. Um driver desatualizado pode realmente levar a problemas de mau funcionamento, como o mau funcionamento da câmera Logitech ou talvez causar falhas no sistema. Portanto, atualizar regularmente o driver da câmera ou webcam é essencial para manter o bom desempenho e sem erros.
Outro problema potencial que afeta a funcionalidade da sua câmera Logitech pode resultar das configurações de privacidade do Windows. Se inadvertidamente forem restringidas, determinadas funcionalidades, incluindo a câmara Logitech, poderão ser desativadas.
As configurações de privacidade são cruciais para proteger seus dados, bem como sua privacidade contra acesso não autorizado. Configurações excessivamente rígidas podem fazer com que a câmera Logitech pare de funcionar. Siga estas etapas para revisar e ajustar as configurações de privacidade do Windows:
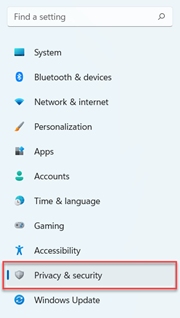
Se o seu sistema não conseguir detectar a webcam, solucione o problema garantindo que a câmera Logitech seja reconhecida, siga as etapas abaixo:
A reinstalação deste aplicativo Logitech foi de fato outro método eficaz para resolver problemas de webcam, abordando também possíveis problemas que possam surgir. Siga esses passos:
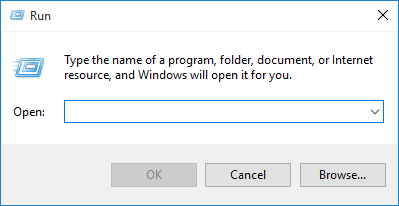
Às vezes, software malicioso pode afetar a funcionalidade da câmera; execute uma varredura. Clique com o botão direito no ícone do antivírus na bandeja do sistema. Depois disso, selecione a opção "Desabilitar" ou talvez "torre WOW!". Verifique se a webcam funciona bem e, de fato, membro para reativar o antivírus posteriormente.
Sim, as configurações de privacidade podem bloquear o acesso à câmera, fazendo com que a webcam Logitech pare de funcionar. Certifique-se de que as permissões da câmera estejam habilitadas e que o aplicativo específico tenha acesso para usar a webcam.
Por algum motivo, após uma atualização do Windows, sua câmera Logitech pode não funcionar corretamente porque os drivers não são mais compatíveis ou estão danificados. Reinstalar ou talvez atualizar os drivers da webcam diretamente no site de suporte da Logitech pode resolver esses problemas.
Garanta a iluminação adequada, limpe as lentes e ajuste as configurações da webcam, como exposição e equilíbrio de branco, usando o software da Logitech ou talvez as configurações do seu computador, e considere atualizar os drivers ou firmware para obter o desempenho ideal.
Sua webcam Logitech pode piscar devido a configurações de frequência de iluminação incompatíveis. Ajuste a taxa de atualização nas configurações da sua webcam para corresponder à frequência de iluminação local e certifique-se de que seus drivers e software estejam atualizados para obter o desempenho ideal.
Se sua câmera Logitech estiver sendo utilizada para outro uso ou se as permissões necessárias não tiverem sido concedidas, é possível que ela não funcione corretamente com o Zoom. Certifique-se de que o Zoom tenha permissões de câmera e que nenhum outro aplicativo esteja usando a webcam.
As pessoas também leramO microfone do Discord não funciona? Corrija-o com 5 métodos eficazes!7 correções! Como resolver o problema de “Barra de jogo Xbox não funciona”
Concluindo, solucionar esse problema Câmera Logitech não funciona envolve a verificação de conexões físicas, garantindo as permissões adequadas do aplicativo. Também aborda problemas comuns que podem restaurar a funcionalidade da sua câmera. Seguindo as etapas apresentadas acima, você pode resolver a maioria dos problemas e aprimorar sua experiência com a webcam.
Lembre-se de que manter o software e otimizar a configuração de iluminação é fundamental para manter um desempenho consistente da câmera. Dessa forma, a solução de problemas proativa garante uma saída de vídeo confiável e de alta qualidade. Boa solução de problemas!
Deixe um comentário
Comentário
Screen Recorder
Poderoso software de gravação de tela para capturar sua tela com webcam e áudio.
Artigos Quentes
/
INTERESSANTEMAÇANTE
/
SIMPLESDIFÍCIL
Obrigada! Aqui estão suas escolhas:
Excelente
Classificação: 4.8 / 5 (com base em 96 classificações)