

Por Adela D. Louie, Última atualização: May 17, 2024
Você já se viu no meio de uma sessão de streaming cativante ou de uma reunião virtual crucial, apenas para descobrir que o áudio da sua área de trabalho desapareceu misteriosamente? Não tema, pois investigamos o cerne desta questão desconcertante, esclarecendo os culpados comuns e oferecendo soluções especializadas.
Neste guia abrangente, compartilharemos soluções de solução de problemas para corrigir quando OBS o áudio da área de trabalho não funciona. Quer você seja um streamer experiente, um jogador dedicado ou um trabalhador remoto que depende de um áudio impecável, junte-se a nós enquanto desvendamos o enigma e restauramos a harmonia ao seu domínio digital!
Parte 1. Razões pelas quais o áudio OBS Desktop não funcionaParte 2. Soluções de solução de problemas para corrigir “OBS Desktop Audio Not Working”Parte 3. Melhor alternativa para gravação de áudio OBSParte 4. FAQsConclusão
Muitos jogadores recorrem ao OBS para gravando suas sessões de jogo. Antes de mergulhar em como resolver “por que o áudio do desktop OBS não funciona”, é importante entender as causas que complicam a edição de áudio em toda a plataforma. Reconhecer esses problemas subjacentes pode ajudar os usuários a tomar medidas proativas para resolver problemas de som do OBS.
Se falta áudio na sua gravação OBS, é essencial resolver o problema rapidamente para continuar suas tarefas de criação de conteúdo. Existem várias soluções simples de solução de problemas e qualquer usuário de PC padrão pode implementá-las sem ajuda. Aqui estão algumas etapas fáceis que você pode seguir para solucionar problemas de áudio da área de trabalho OBS que não funciona:
O problema pode surgir se o OBS estiver silenciado no Mixer de Volume do sistema. A etapa inicial para resolver o OBS que não grava áudio é ativar o som do aplicativo.
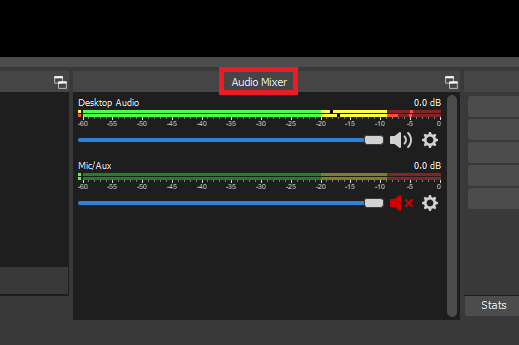
Você pode ter software de gerenciamento de áudio adicional em seu computador que pode entrar em conflito com o áudio da área de trabalho do OBS. Verifique as configurações do sistema e desligue esses programas.
Se essas dicas não resolverem o problema de áudio da área de trabalho no OBS, o problema poderá ser mais complexo do que o previsto. Entre em contato com o suporte do OBS para obter mais assistência.
Problemas com a gravação de áudio podem surgir devido a drivers ausentes ou desatualizados. Isso pode significar que sua placa de som está com defeito, fazendo com que o OBS exiba esse erro. Você pode recuperar a funcionalidade completa do áudio baixando diretamente o driver do site do fabricante da placa de som ou talvez até mesmo usando um programa de terceiros que automatize as atualizações do driver. Depois de atualizado, o OBS deverá ser capaz de capture totalmente o som do seu computador sem problemas.
Podem surgir problemas de áudio no OBS se você escolher várias faixas ou salvar acidentalmente o vídeo e o áudio do mesmo clipe em locais diferentes. Para resolver isso, verifique as configurações de rastreamento do OBS da seguinte maneira:
OBS pode não conseguir capturar o áudio devido a configurações de codificação incorretas. Para modificar os parâmetros de codificação, siga estas etapas:
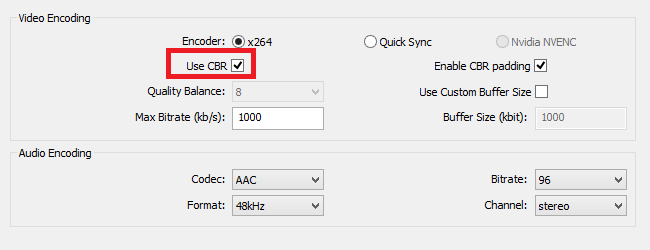
Iniciar o OBS como administrador pode ajudar a contornar problemas de áudio, concedendo-lhe permissões administrativas completas. Siga estas etapas para configurar o OBS para ser executado com acesso elevado:
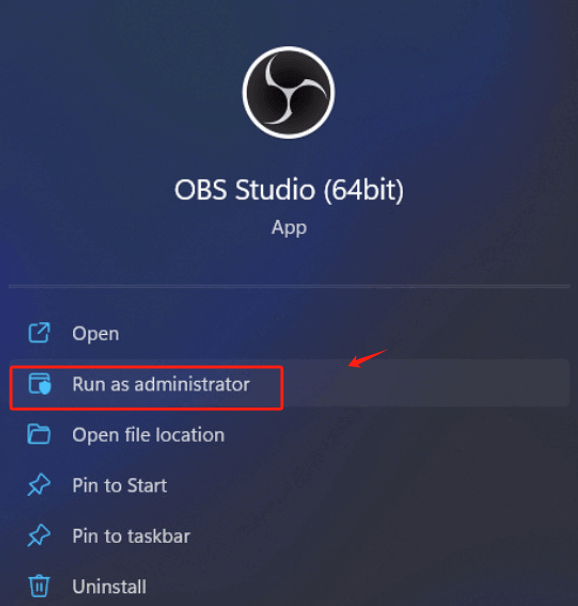

Se as soluções mencionadas não resolverem os problemas de áudio do OBS, considere desinstalar e baixar novamente o software OBS em seu sistema. Isso atualizará o aplicativo e também resolverá potencialmente quaisquer problemas existentes nele.
Gravador de tela FoneDog serve como uma alternativa superior ao OBS para gravação de áudio devido à sua interface amigável e recursos robustos. Ele permite capturar áudio do sistema do seu computador e do microfone simultaneamente, oferecendo saídas de áudio de alta qualidade.
O software oferece opções avançadas, como agendamento de gravação, configurações de áudio personalizáveis, bem como ferramentas de edição de áudio integradas. FoneDog suporta vários formatos de áudio, tornando-o versátil para diferentes casos de uso. Sua configuração simples e controles intuitivos tornam-no uma escolha confiável para gravação de áudio.
Download grátis
Para Windows
Download grátis
Para Macs normais
Download grátis
Para M1, M2, M3

O áudio e o vídeo da área de trabalho podem não ser sincronizados no OBS devido a problemas de latência. Nas preferências de Propriedades avançadas de áudio, altere o atraso do áudio para corresponder ao atraso do vídeo. Isso garantirá que o áudio e o vídeo estejam sincronizados.
Sim, você pode usar várias fontes de áudio no OBS. Adicione fontes diferentes, como áudio de desktop e áudio de microfone, ou dispositivos adicionais, como cabos de áudio virtuais. Gerencie-os separadamente no mixer de áudio para melhor controle.
Uma conexão de áudio virtual pode ser empregada junto com o OBS para direcionar e controlar com eficácia várias fontes de áudio. Ele permite combinar e trocar várias entradas e saídas de áudio, proporcionando maior controle e adaptabilidade em seu stream e gravação.
Drivers de áudio desatualizados costumam ser o motivo pelo qual o som do seu PC não funciona. Tente atualizá-los; se o problema persistir, desinstale-os imediatamente. Eles devem ser reinstalados automaticamente, mas se os problemas de som persistirem, use um driver de áudio genérico. Além disso, considere inspecionar os alto-falantes quanto a problemas físicos.
As pessoas também leram8 Solução: Corrija o problema de “Audacity Not Recording” rapidamenteA gravação de tela do Mac grava áudio? [Guia fácil]
Concluindo, problemas com OBS o áudio da área de trabalho não funciona muitas vezes pode ser resolvido seguindo as configurações descritas acima. Ajustar cuidadosamente os níveis de áudio e as configurações de monitoramento pode melhorar a experiência de gravação ou streaming. Embora o OBS seja uma ótima ferramenta, alternativas como o FoneDog Screen Recorder oferecem opções para capturar áudio de alta qualidade. Boa gravação!
Deixe um comentário
Comentário
Screen Recorder
Poderoso software de gravação de tela para capturar sua tela com webcam e áudio.
Artigos Quentes
/
INTERESSANTEMAÇANTE
/
SIMPLESDIFÍCIL
Obrigada! Aqui estão suas escolhas:
Excelente
Classificação: 4.6 / 5 (com base em 69 classificações)