

Por Adela D. Louie, Última atualização: August 8, 2024
OBS Game Capture oferece um excelente recurso para gravando sua tela; no entanto, surgem vários problemas porque ele não está funcionando corretamente – exibindo uma tela preta durante a gravação de uma determinada jogabilidade para os jogadores, uma aula online ou uma reunião para alunos e funcionários, respectivamente.
Não se preocupe mais, pois oferecemos uma maneira fácil e eficiente de como lidar com seus OBS Game Capture não funciona problemas. Com isso, aqui estão os 5 métodos que você pode tentar para consertar, além de algumas alternativas revolucionárias que garantirão uma mudança na sua experiência de gravação de jogo.
Parte 1. Corrigir captura de jogo OBS que não funciona por padrãoParte 2. Corrigir a captura de jogo OBS que não funciona desativando o software de conflitoParte 3. Corrigir captura de jogo OBS que não funciona trocando de GPUParte 4. Corrigir captura de jogo OBS que não funciona no modo de compatibilidadeParte 5. Corrigir captura de jogo OBS que não funciona usando o gravador de tela FoneDogConclusão
Os motivos comuns para o OBS Game Capture não funcionar foram a atualização da versão mais recente, um erro no PC, permissões de captura desativadas e conflitos com outro software de gravação. No entanto, isso pode ser facilmente corrigido seguindo as etapas abaixo:
Clique com o botão direito em “OBS Studio” e vá em “Propriedades”. Em seguida, procure por “Compatibilidade” e clique em “Executar como administrador".
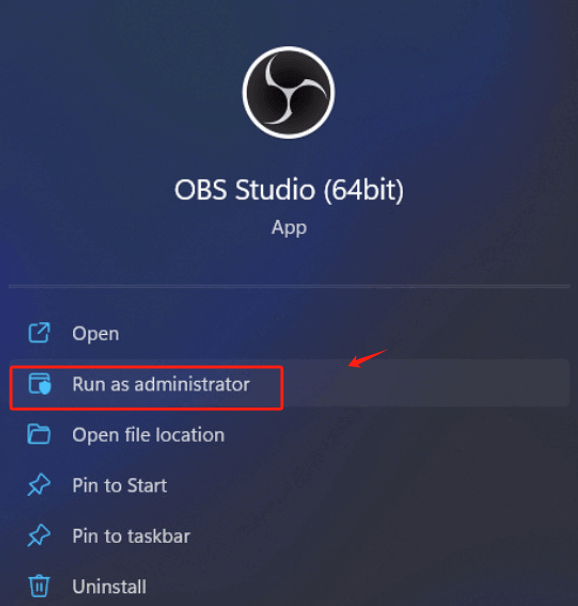
Após concluir as etapas, reinicie o aplicativo. Em seguida, tente testá-lo capturando a tela usando o OBS Game Capture.
Observação: Verifique se o OBS pode jogar sem mostrar uma tela preta. Isso também pode ser usado para corrigir a captura de áudio do OBS Game Capture.
Além de corrigir o OBS por padrão, desligar software conflitante também é útil para resolver o problema. tela preta do OBS—levando à incapacidade de gravar destaques do jogo e transmissão ao vivo. Siga as etapas abaixo para obter orientação sobre o que fazer.
Para encontrá-lo, você deve saber qual software instalou, além do OBS, que se sobrepôs à sua função.
No Windows, abra o “Gerenciador de Tarefas” para determinar qual software está em execução e o uso de seus recursos. Por mais inconveniente que possa parecer, procure programas com consumo excessivo de CPU ou com trabalhos semelhantes ao OBS Game Capture.
Após localizar o programa conflitante, clique com o botão direito no programa e pressione “Terminar tarefa”. Isso encerrará a tarefa de software conflitante, permitindo o funcionamento normal do OBS Game Capture.
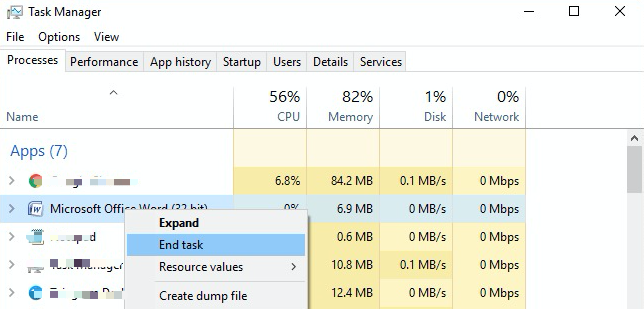
Tente reiniciar o computador ou tente novamente com a captura de tela do OBS Game Changer. Se não funcionar, você também pode considerar as outras metodologias listadas abaixo.
Possivelmente, o motivo pelo qual OBS Game Capture não está funcionando é porque o computador está executando duas GPUs. Os computadores, a partir de hoje, possuem 2 GPU: Dedicada Placa gráfica (onde o OBS Game Capture deve ser executado) e Placas Gráficas Integradas (status integrado executa o OBS, mostrando tela preta).
Este método requer ampla alocação de recursos de GPU e conversão da GPU OBS – resolvendo problemas encontrados na gravação no Windows 7, 8 e 10. Para resolver isso, siga as etapas abaixo.
Clique em “Menu Iniciar” > “Configurações” > “Tela” > “Avançar Gráficos".
Selecione OBS Studio na área de trabalho > pressione o botão “Opções” > clique em “Alta Desempenho". Ao fazer isso, o OBS Studio será configurado para rodar em uma placa gráfica dedicada.
Clique em “Salvar” quando terminar e reinicie o computador. Abra o software novamente e tente gravar.
Se a opção não resolver o problema, é hora de passar para o próximo método.
Além dos problemas mencionados acima, o OBS Game Capture não está funcionando porque os clientes optam por atualizar seu sistema operacional Windows para as versões mais recentes, o que permite incompatibilidade com o OBS Studio pré-instalado atual. Nesse caso, há um problema com o modo de compatibilidade das versões do SO e do OBS. Para superar o problema, você também pode executar o OBS Studio em modo de compatibilidade, conforme as etapas apresentadas abaixo:
Na área de trabalho, clique com o botão direito em OBS Studio e encontre “Propriedades”. Navegue e selecione “Compatibilidade"
Habilite “Executar este programa em modo de compatibilidade"; selecione a seta para baixo para escolher o sistema operacional que você precisa.
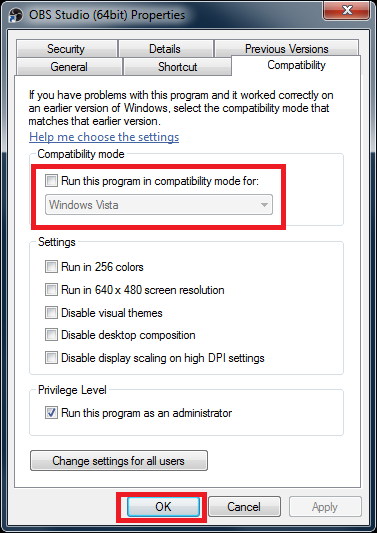
Uma vez feita a seleção necessária, escolha o “Aplicar”Botão> Reinicie o OBS Studio> e abra novamente para testar se ele captura o jogo.
No entanto, as opções apresentadas acima podem não funcionar perfeitamente e causar interrupções repentinas se as medidas não forem tomadas corretamente. Alternativas ao OBS Game Capture, como o FoneDog Screen Recorder, podem economizar dinheiro a longo prazo.
Se você acha que não tem escolha sobre como consertar o OBS Game Capture que não funciona, bem, você está errado. Você só precisa selecionar o melhor e mais eficaz software alternativo que funcione de forma semelhante (além de recursos aprimorados) ao OBS Studio, como Gravador de tela FoneDog.
Ele captura o jogo com qualidade sem atrasos, com a capacidade de gravar o áudio do sistema em tempo real e um microfone (para transmissões ao vivo). Ele também vem com outras funções, como gravador de câmera web, gravador de áudio, teclas de atalho personalizáveis e duração de vídeo ilimitada. Veja como:
Download grátis
Para Windows
Download grátis
Para Macs normais
Download grátis
Para M1, M2, M3
Acesse o site do FoneDog Screen Recorder e baixe-o gratuitamente no Windows e Mac.
Na interface, você pode ver 4 botões grandes: Gravador de Vídeo (para gravar eventos de vídeo, incluindo jogos, assim como a função do OBS Studio), Gravador de Webcam (para gravar você mesmo via webcam), Gravador de Áudio (para gravação de voz), e captura de tela (para fazer capturas de tela de tamanho personalizado).

As pessoas também leram[Resolvido] Como corrigir o problema “OBS não pega o microfone”Como OBS grava apenas áudio e sua melhor alternativa [fácil]
A utilização do OBS Studio pode ser desafiadora quando você encontra vários problemas, como tela preta durante a gravação. Saber como consertar o OBS Game Capture que não funciona seguindo as etapas irá salvá-lo de futuros encontros com esses problemas.
No entanto, se você deseja um aplicativo versátil que possa funcionar de maneira semelhante (ou muito mais avançada) ao OBS Studio, você pode considerar o FoneDog Screen Recorder para uma experiência de próximo nível.
Deixe um comentário
Comentário
Screen Recorder
Poderoso software de gravação de tela para capturar sua tela com webcam e áudio.
Artigos Quentes
/
INTERESSANTEMAÇANTE
/
SIMPLESDIFÍCIL
Obrigada! Aqui estão suas escolhas:
Excelente
Classificação: 4.7 / 5 (com base em 89 classificações)