

Por Adela D. Louie, Última atualização: May 31, 2024
A configuração do seu OBS está causando problemas nas suas transmissões, especificamente com um microfone que está misteriosamente silencioso? Entendemos sua situação e estamos aqui para ajudar! Um problema comum que os streamers costumam encontrar é quando “OBS não pega microfone”, resultando em seus comentários divertidos terminando em um silêncio confuso.
Fique tranquilo, este artigo está aqui para ajudar a melhorar o áudio do seu microfone! Discutiremos as causas mais comuns e forneceremos soluções para restaurar a função do microfone. Essa abordagem ajudará você a ser ouvido com clareza, independentemente da sua experiência de streaming. Vamos entrar em detalhes e restaurar o som do seu microfone!
Parte 1. Resumo rápido: fatores comuns “Por que o OBS não atende o microfone”?Parte 2. Melhor maneira de evitar problemas técnicos e gravar áudio no PCParte 3. Soluções para consertar este “OBS não pega microfone”Parte 4. FAQsConclusão
Fatores comuns pelos quais o OBS pode não captar seu microfone incluem:
Ao abordar esses fatores comuns, você pode solucionar e resolver problemas com o problema “OBS não capta o microfone”. Veja na próxima seção para corrigir isso.
Gravador de tela FoneDog oferece uma solução perfeita para contornar obstáculos técnicos durante a captura de áudio no PC. Ele garante sessões de gravação tranquilas, eliminando falhas comumente encontradas em outros softwares.
Com sua interface amigável e funcionalidade robusta, o FoneDog simplifica o processo de gravação, permitindo aos usuários capturar áudio sem esforço junto com a atividade na tela. Seja para apresentações ou jogos, o FoneDog Screen Recorder se destaca como a escolha ideal para evitar problemas técnicos e produzir gravações de alta qualidade.
Download grátis
Para Windows
Download grátis
Para Macs normais
Download grátis
Para M1, M2, M3

OBS ocasionalmente pode falhar na captura do áudio do microfone, o que pode ser frustrante. Felizmente, existem várias correções disponíveis. Você não precisa tentar todos eles – simplesmente prossiga pela lista até descobrir a solução que resolve o problema.
Às vezes, o OBS pode encontrar um bug não detectado ou arquivos ausentes, o que pode causar problemas no microfone. Desinstalar e reinstalar a versão mais recente do OBS pode ajudar a resolver esses problemas. Baixe a versão mais recente do site oficial do OBS. Após a instalação, abra o OBS e certifique-se de testar o microfone. Se funcionar, o problema está resolvido.
Se as etapas anteriores de solução de problemas não resolverem seu problema, considere entrar em contato com o suporte do OBS. Cada vez que o OBS é executado, ele gera um arquivo de log contendo dados de diagnóstico importantes. Para compartilhar este arquivo com a equipe de suporte:
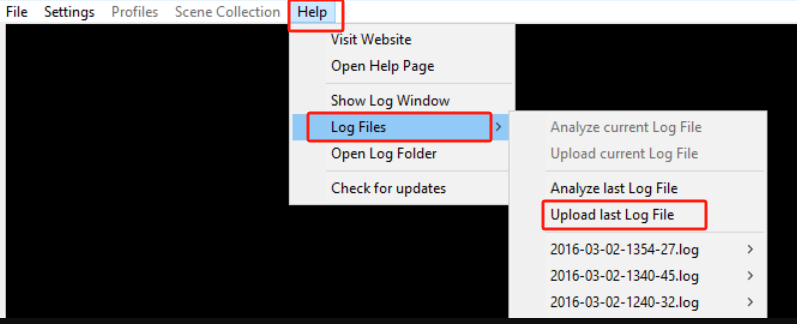
Seguindo essas etapas e fornecendo as informações de registro necessárias, o suporte do OBS pode diagnosticar melhor e ajudar a resolver o problema do microfone.
Problemas com o OBS não reconhecendo seu microfone podem surgir do uso de um driver de áudio desatualizado ou incorreto. Para resolver isso, é recomendável atualizar o driver de áudio. Se atualizar manualmente os drivers parecer assustador devido a restrições de tempo ou habilidades técnicas, você pode usar o Driver Easy para atualizar seus drivers automaticamente. Esta ferramenta oferece uma versão GRATUITA e uma versão Pro para maior comodidade e eficiência em manter seus drivers atualizados.
Se o seu computador não permitir o acesso ao microfone, nenhum aplicativo poderá gravar sua voz. Portanto, é essencial garantir que tanto o seu sistema quanto os aplicativos tenham acesso ao microfone.
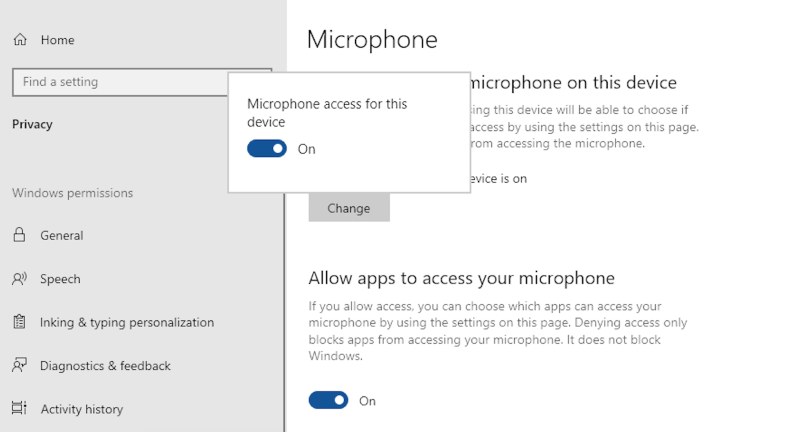
Veja se o problema foi resolvido tentando usar o microfone com OBS novamente após fazer esses ajustes. Vá para a próxima etapa de solução de problemas se o problema persistir.
O modo exclusivo do microfone pode impedir que o OBS acesse seu microfone ao usar outros programas como Skype ou TeamSpeak. Use estas instruções para ver se esta funcionalidade está habilitada:
Seguindo essas etapas, você pode garantir que o Modo Exclusivo do Microfone esteja desativado, permitindo que o OBS use o microfone sem interferência de outros aplicativos.
O recurso “Push-to-Talk” ativa seu microfone somente quando você seleciona uma tecla de atalho. Tente pressionar a tecla Push-to-Talk para ver se isso corrige o OBS que não atende seu microfone. Siga estes procedimentos para desativar esse recurso:
Seguindo estas instruções, você pode garantir que seu microfone funcione continuamente sem a necessidade de pressionar uma tecla de atalho.
Ocasionalmente, o OBS pode não capturar sua voz porque está silenciado. Siga estas etapas para resolver o problema:
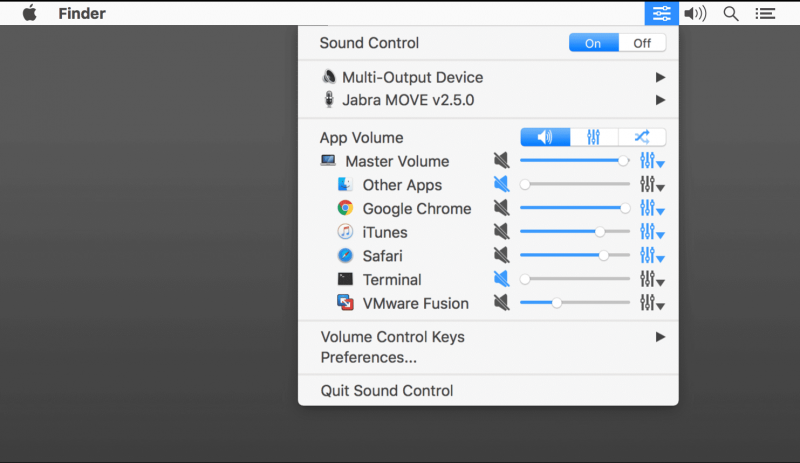
Ao executar essas etapas, você pode garantir que o OBS não esteja silenciado e seja capaz de captar a entrada do microfone.
Os computadores Windows possuem um modo de privacidade que pode impedir que aplicativos acessem seu microfone. Para garantir que este modo não bloqueie a captura de sua voz pelo OBS, siga estas etapas:
Você pode verificar se o acesso ao microfone está habilitado e se o OBS está autorizado a grave áudio do seu microfone realizando os seguintes procedimentos.
O nível de volume do microfone no OBS é crucial para garantir que sua voz seja capturada com clareza, sem distorção ou muito baixa. O ajuste adequado evita problemas de áudio e garante qualidade de som consistente e profissional em suas gravações ou transmissões.
Sim, uma versão desatualizada do OBS pode causar problemas de microfone devido a bugs ou problemas de compatibilidade. A atualização para a versão mais recente geralmente resolve esses problemas e garante melhor funcionalidade com hardware e software atuais.
Sim, outros aplicativos podem entrar em conflito com a entrada do microfone OBS, especialmente se tiverem controle exclusivo sobre o microfone, como o Skype. Desative o modo exclusivo nas propriedades do seu microfone para resolver isso.
As pessoas também leram16 Melhor e Indispensável Software de Gravação de Voz (2024)13 soluções! Como resolver “Laggy na gravação de OBS” (2024)
Resumindo, quando o OBS não consegue detectar o microfone, pode surgir frustração, prejudicando a produtividade ou o entretenimento. Apesar de sua versatilidade, as configurações complexas do OBS podem representar desafios para os usuários, levando a problemas de detecção de áudio. No entanto, as etapas de solução de problemas muitas vezes podem resolver o “OBS não pega microfone" problema técnico. No entanto, considerar um software de gravação alternativo, como o FoneDog Screen Recorder, pode oferecer soluções para experiências de gravação perfeitas.
Deixe um comentário
Comentário
Screen Recorder
Poderoso software de gravação de tela para capturar sua tela com webcam e áudio.
Artigos Quentes
/
INTERESSANTEMAÇANTE
/
SIMPLESDIFÍCIL
Obrigada! Aqui estão suas escolhas:
Excelente
Classificação: 4.6 / 5 (com base em 89 classificações)