

Por Adela D. Louie, Última atualização: June 20, 2024
Para um podcaster ou desenvolvedor de conteúdo, o som do áudio que você grava pode ter um grande efeito no desempenho do seu projeto. Gravador OBS tornou-se uma ferramenta necessária para gravar áudio e vídeo excelentes na era digital moderna.
No entanto, qual é o método para utilizar o OBS para atingir um padrão profissional sólido? Este guia irá ajudá-lo com isso. Começando com o básico e avançando até técnicas mais avançadas, mostraremos como OBS grava apenas áudio. Este artigo lhe dará as habilidades e a convicção para fazer gravações de áudio que se destaquem. É hora de aumentar o volume da sua música com OBS!
Parte 1. Melhor e mais fácil ferramenta alternativa apenas para gravação de áudioParte 2. Como OBS grava apenas áudio (métodos)Parte 3. Dicas para gravar áudio em alta qualidadeParte 4. FAQsConclusão
Gravador de tela FoneDog é uma alternativa excelente e fácil de usar para gravar conteúdo somente de áudio. Ele simplifica o processo de gravação com sua interface intuitiva, permitindo aos usuários capturar o som do sistema e a entrada do microfone sem esforço.
Ideal tanto para iniciantes quanto para profissionais, oferece recursos como funções de pausa, parada e reinicialização, garantindo flexibilidade durante as sessões de gravação. A facilidade de uso e o desempenho confiável do FoneDog o tornam a melhor escolha para gravações de áudio de alta qualidade.
Download grátis
Para Windows
Download grátis
Para Macs normais
Download grátis
Para M1, M2, M3

Veja como gravar áudio sozinho sem capturar vídeo usando OBS tanto no Windows quanto no Mac.
A gravação de áudio no Windows pode ser feita facilmente, pois o sistema operacional contém recursos integrados; portanto, gravadores de som extras não são necessários. OBS pode ajudá-lo a gravar o áudio da sua área de trabalho, incluindo sons de jogos ou música deliberadamente online. Siga estas etapas para gravar áudio apenas no Windows usando OBS:
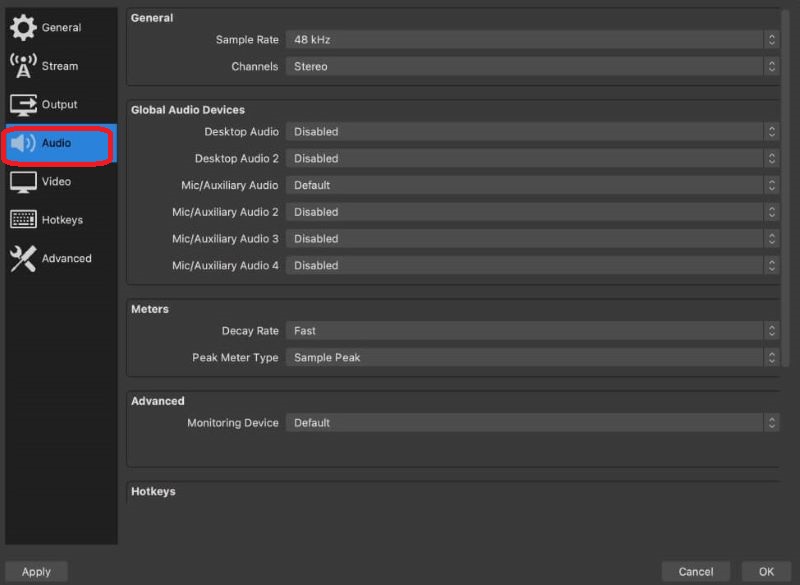
Dica: Para trilhas de áudio separadas, selecione os números que indicam as trilhas que ficarão próximas às opções de trilha de áudio. A trilha 1 gravará todos os arquivos de áudio como um só, enquanto a trilha 2 e além capturarão as fontes de áudio separadas que foram habilitadas nas configurações de áudio.

Seguindo essas etapas, você pode capturar com eficiência áudio interno de alta qualidade em seu computador Windows usando OBS.
Usando OBS em um Mac para capturar gravações apenas de áudio é um método simples para os criadores de conteúdo obterem áudio de alta qualidade sem vídeo. Existem dois cenários principais a serem considerados ao capturar áudio em um Mac:
Para macOS Ventura, siga estas instruções para configurar o OBS para gravação somente de áudio:
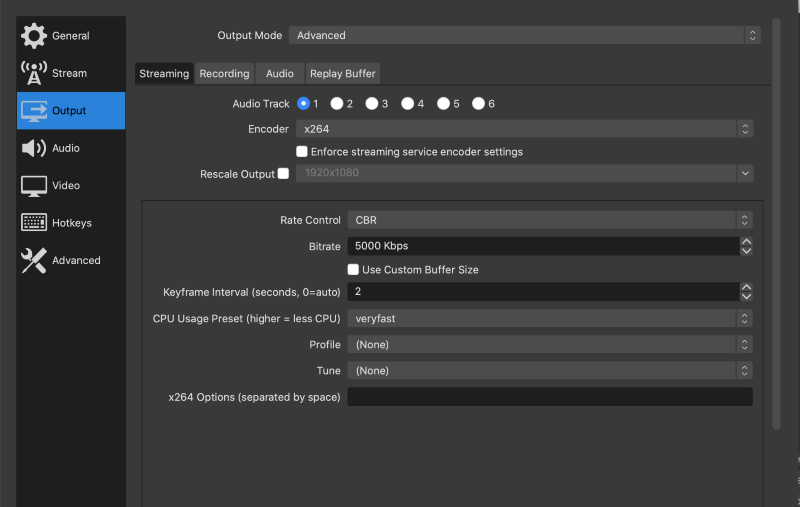
Seguindo essas etapas, você pode gravar de forma fácil e rápida conteúdo somente de áudio para diversos fins profissionais. Além disso, os recursos de personalização do OBS permitem aprimorar ainda mais suas gravações.
As dicas mencionadas acima para obter uma captura de áudio muito boa podem ajudar a melhorar muito a qualidade geral de suas gravações de áudio.
Não, o OBS não suporta gravação apenas de áudio. Como o OBS é usado para gravar e transmitir telas, ele precisa gravar algum tipo de vídeo junto com o som. No entanto, você pode alterar as configurações para gravar vídeos de baixa qualidade e manter o áudio de alta qualidade.
Após a gravação, você pode usar um software externo para extrair ou isolar o arquivo de áudio. Além disso, o OBS permite gerenciar e separar várias fontes de áudio, como áudio de desktop, sons de aplicativos e entrada de microfone.
Sim, o OBS permite que os usuários capturem áudio da área de trabalho e do microfone de forma independente. Este recurso concede controle total sobre cada fonte de áudio durante o processo de gravação. É particularmente útil para criadores de conteúdo que precisam separar trilhas de áudio do microfone e da área de trabalho para tarefas de pós-produção, como edição, ajuste de níveis de volume ou aplicação de efeitos.
Não, o OBS não pode ser usado para edição de vídeo. É estritamente uma ferramenta para captura de vídeo e áudio. O aplicativo não possui funcionalidades de edição integradas. Para editar seus vídeos gravados ou transmitidos, você precisará usar um software de edição de vídeo separado.
As pessoas também leramGuia completo: como OBS separa faixas de áudio [2024]Como gravar áudio do Discord com OBS [etapas fáceis]
Em conclusão, OBS grava apenas áudio ajustando as configurações para capturar fontes de áudio sem vídeo. Embora seja principalmente uma ferramenta de gravação de tela, sua versatilidade permite gravações de áudio de alta qualidade configurando entradas de desktop e microfone.
Apesar da complexidade inicial da configuração, o OBS oferece recursos robustos para captura de áudio profissional. Como tal, Gravador de tela FoneDog é uma solução alternativa poderosa para aqueles que precisam de recursos confiáveis de gravação de áudio, desde que naveguem em suas configurações abrangentes.
Download grátis
Para Windows
Download grátis
Para Macs normais
Download grátis
Para M1, M2, M3
Deixe um comentário
Comentário
Screen Recorder
Poderoso software de gravação de tela para capturar sua tela com webcam e áudio.
Artigos Quentes
/
INTERESSANTEMAÇANTE
/
SIMPLESDIFÍCIL
Obrigada! Aqui estão suas escolhas:
Excelente
Classificação: 4.7 / 5 (com base em 59 classificações)