

Por Adela D. Louie, Última atualização: May 23, 2024
Para atrair uma audiência estável, a qualidade da transmissão ao vivo deve ser do mais alto padrão. O Configurações de gravação OBS são cruciais para obter imagens de alta qualidade, áudio nítido e uma experiência de visualização envolvente. Quer você seja um streamer experiente ou esteja melhorando suas configurações de gravação OBS ao usar o gravador de tela OBS, dominá-los pode aprimorar sua filmagem e deixar um impacto duradouro.
Este artigo fornecerá uma análise detalhada das configurações ideais de OBS para gravação, permitindo que você aprimore sua configuração e obtenha desempenho de streaming impecável de forma consistente. Deixe-nos entrar no processo de aprimorar suas habilidades de transmissão e vídeos!
Parte 1. Visão geral: quais são as configurações de gravação OBS?Parte 2. Melhor alternativa para OBS em gravação de tela de qualidadeParte 3. Melhores configurações de gravação OBSParte 4. Como otimizar a gravação no OBSParte 5. Dicas sobre como definir as melhores configurações de gravação OBSParte 6. Perguntas frequentesConclusão
OBS possui recursos sofisticados para codificação de vídeo e áudio, bem como para aplicação de transições e filtros de cena. Para ajustar as configurações de gravação, os usuários têm a opção de modificar o OBS para otimizar as gravações para qualidade superior ou tamanho de arquivo reduzido.
As opções típicas envolvem a escolha de um formato de gravação, bem como a escolha de um codec para redução de vídeo. É possível que os usuários alterem as configurações de velocidade e qualidade para obter a melhor qualidade de vídeo e tamanho de arquivo. A taxa de quadros junto com a resolução também podem ser ajustadas para corresponder ao uso pretendido do conteúdo e aos requisitos da plataforma.
Gravador de tela FoneDog é a melhor alternativa ao OBS para gravação de tela de qualidade. Oferece uma interface intuitiva e de fácil configuração, tornando-o acessível para iniciantes. FoneDog oferece captura de vídeo e áudio de alta qualidade com configurações personalizáveis, incluindo vários modos de gravação e ferramentas de edição. Seu design leve garante desempenho suave e o software oferece suporte a vários formatos de saída para compatibilidade versátil.
Download grátis
Para Windows
Download grátis
Para Macs normais
Download grátis
Para M1, M2, M3

É essencial ajustar as configurações do OBS para alinhá-las ao tipo e ao objetivo do seu conteúdo. Isso garante uma experiência de visualização ideal para o seu público, ao mesmo tempo que preserva os recursos do sistema e a largura de banda. Vamos nos aprofundar nas configurações de gravação OBS ideais e sugeridas, adequadas para diferentes cenários típicos.
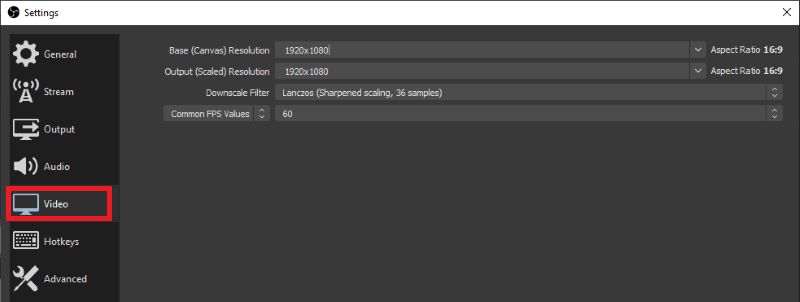
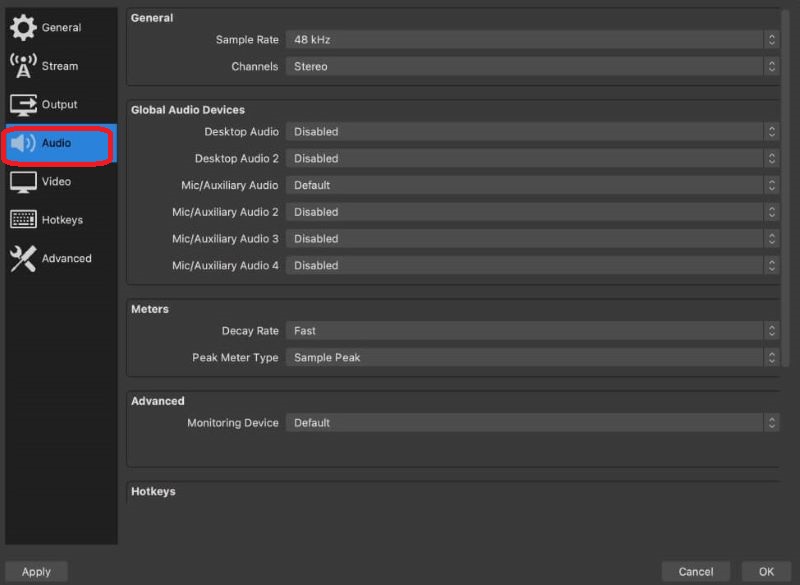
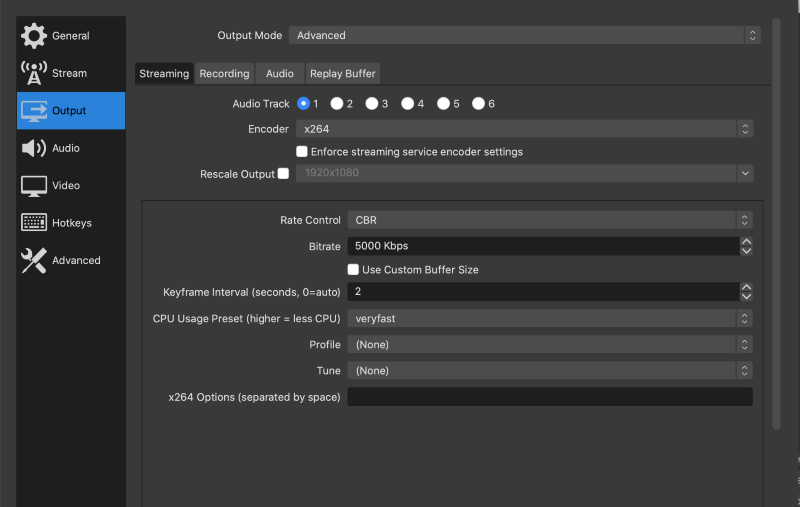
Será que OBS mostra uma tela preta ao capturar o gameplay? Leia o outro artigo para corrigir o problema.
Para capturar a jogabilidade, navegue até a opção “Fontes” e clique no sinal “+”, depois escolha “Captura de Jogo”. Isso permite selecionar se deseja gravar a tela inteira ou uma janela específica do jogo. Se estiver gravando uma janela específica, certifique-se de que a Resolução Base esteja alinhada com a resolução do jogo. Além disso, revise as configurações de áudio, principalmente ao usar um microfone externo para narração de voz.
Ajuste as seguintes configurações para uma gravação ideal do jogo:
Experimentando configurações: ajuste diferentes opções de gravação para encontrar o equilíbrio certo entre qualidade e desempenho do computador.
Monitoramento de recursos do sistema: rastreie o uso de CPU, GPU e memória do seu computador durante as gravações usando ferramentas de monitoramento. Isso garante um funcionamento suave.
Ajustes nas configurações de áudio: modifique as configurações de áudio para gravações mais nítidas. Selecione taxas de amostragem maiores, variando de 44.1 kHz a 48 kHz, e taxas de bits de 128 kbps ou superiores para melhorar a qualidade do som.
Fique atualizado com o OBS: sempre use a versão mais recente do OBS Studio para se beneficiar de novos recursos e correções.
Atualizar drivers de GPU: certifique-se de que os drivers da placa gráfica estejam atualizados, especialmente ao usar codificadores de hardware, para obter desempenho ideal.
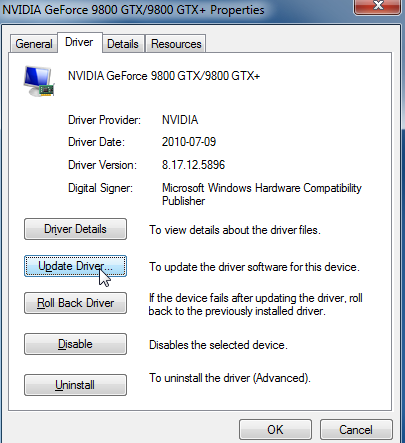
Analisando gravações de teste: revise cuidadosamente as gravações de teste para avaliar a qualidade de áudio e vídeo.
Fazendo ajustes incrementais: use insights de gravações de teste para ajustar as configurações gradualmente para obter os melhores resultados.
Para corrigir gravações OBS pixeladas, aumente a taxa de bits ou a resolução do vídeo em suas configurações. Escolha uma predefinição de codificador de qualidade superior e garanta que a qualidade do vídeo de origem seja alta.
Para gravação em OBS, a taxa de bits variável (VBR) normalmente oferece melhor qualidade em tamanhos de arquivo mais baixos, tornando-a uma escolha preferida. No entanto, Constant Bitrate (CBR) fornece resultados mais previsíveis e é melhor para compatibilidade com software de edição. Escolha com base em suas necessidades.
Para evitar atraso na gravação no OBS, diminua a resolução, a taxa de bits ou a taxa de quadros. Certifique-se de que seu sistema atenda aos requisitos do OBS e mantenha o software e os drivers atualizados. Use codificação de hardware para eficiência e feche aplicativos desnecessários em segundo plano.
As pessoas também leramGuia de insights: onde o OBS salva as gravações?13 soluções! Como resolver “Laggy na gravação de OBS” (2024)
Em conclusão, Configurações de gravação OBS oferecem uma variedade de opções de personalização para obter vídeos de alta qualidade e, ao mesmo tempo, equilibrar o desempenho. Ao experimentar diferentes configurações junto com o monitoramento dos recursos do sistema, os usuários podem otimizar as configurações de acordo com suas necessidades. O monitoramento constante, bem como o ajuste das configurações com base nos registros de testes, garantem resultados ideais. Tenha um bom dia gravando em HD!
Deixe um comentário
Comentário
Screen Recorder
Poderoso software de gravação de tela para capturar sua tela com webcam e áudio.
Artigos Quentes
/
INTERESSANTEMAÇANTE
/
SIMPLESDIFÍCIL
Obrigada! Aqui estão suas escolhas:
Excelente
Classificação: 4.8 / 5 (com base em 61 classificações)