

Por Adela D. Louie, Última atualização: June 12, 2024
Se você pudesse levar seus vídeos para o próximo nível, adicionando um som que combina exatamente com cada cena, isso seria incrível. Você pode usar Gravador de tela OBS para gerenciar diferentes faixas de áudio como um profissional, seja você um jogador ou criador de conteúdo. Este artigo permitirá que você acesse recursos de áudio robustos do OBS, permitindo manipular e melhorar individualmente cada componente de som individual.
Desfrute de um som nítido como um profissional! Siga estas etapas sobre como OBS faixas de áudio separadas para configurar, gerenciar e melhorar facilmente várias faixas de áudio para que seu público obtenha exatamente o que você deseja. Quer mudar a maneira como você ouve música? Comecemos!
Parte 1. Melhor ferramenta alternativa para gravar faixas de áudio no PCParte 2. Como o OBS separa faixas de áudio (etapas)Parte 3. Benefícios e dicas para separar áudioParte 4. FAQsConclusão
Gravador de tela FoneDog é uma excelente ferramenta alternativa para gravar faixas de áudio em um PC. Ele permite aos usuários capturar o som do sistema e a entrada do microfone simultaneamente ou separadamente, proporcionando flexibilidade para diferentes necessidades de gravação.
Sua interface amigável simplifica o processo, enquanto recursos como pausar, reiniciar e salvar facilmente aumentam a conveniência. Isso torna o FoneDog Screen Recorder uma escolha versátil para criar gravações de áudio de alta qualidade para diversos fins.
Download grátis
Para Windows
Download grátis
Para Macs normais
Download grátis
Para M1, M2, M3

A captura simples de vídeo e áudio é possível graças ao OBS, o programa de gravação de tela de código aberto, que funciona com a maioria das plataformas de streaming. Tanto podcasters quanto vloggers preferem esta ferramenta adaptável. Aqui está um guia completo sobre como gravar faixas de áudio separadas no OBS Studio:
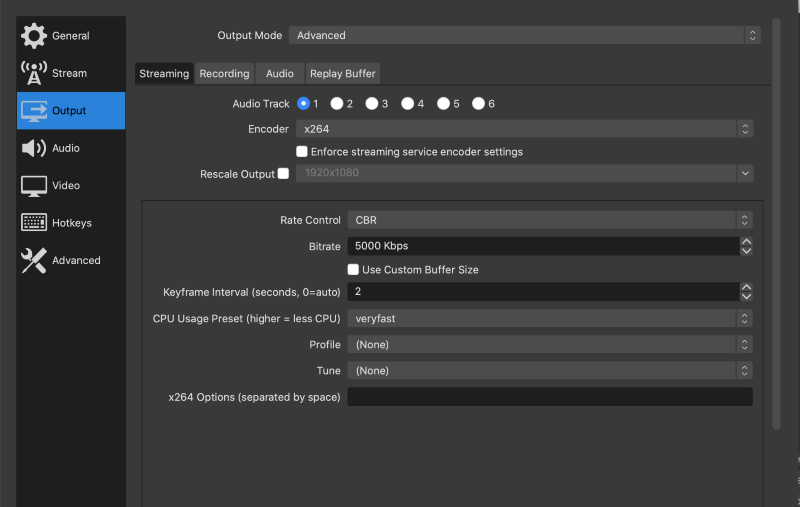
Embora faixas de áudio separadas não afetem diretamente a transmissão, elas oferecem controle aprimorado sobre o áudio. Os streamers do Twitch poderiam de fato utilizar um VOD faixa que permite áudio seletivo para streams, bem como para VODs. Siga esses passos:
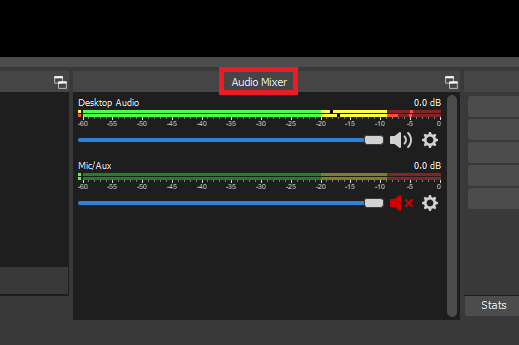
A separação de trilhas de áudio no OBS oferece vários benefícios:
Sim, faixas de áudio separadas são suportadas na maioria dos formatos de gravação no OBS, incluindo formatos populares como MP4 e MKV. No entanto, é sempre recomendável verificar a compatibilidade com formatos específicos, pois alguns podem ter limitações ou exigir configurações adicionais.
Trilhas de áudio separadas no OBS normalmente têm impacto mínimo no desempenho, uma vez que o processamento de áudio consome menos recursos em comparação ao vídeo. No entanto, ativar um grande número de faixas ou usar efeitos de áudio pesados pode aumentar ligeiramente o uso da CPU.
Sim, após gravar no OBS com trilhas de áudio separadas, você pode editar cada trilha individualmente usando um software de edição de áudio. Isso permite ajustes precisos, como níveis de volume, efeitos e correções de tempo, proporcionando maior controle sobre a mixagem de áudio final.
Sim, o OBS permite gravar várias fontes de áudio simultaneamente com faixas de áudio separadas. Este recurso permite capturar diferentes entradas de áudio individualmente, proporcionando flexibilidade para edição e ajustes de pós-produção.
As pessoas também leramGuia completo sobre as melhores configurações de gravação OBS [passo a passo]Guia de insights: onde o OBS salva as gravações?
Para resumir, OBS faixas de áudio separadas recurso aprimora significativamente o gerenciamento de áudio, fornecendo controle preciso e flexibilidade. Como tal, faixas de áudio separadas no OBS elevam a qualidade profissional tanto das transmissões ao vivo quanto dos vídeos gravados, tornando o OBS uma ferramenta essencial para criadores de conteúdo sérios.
Deixe um comentário
Comentário
Screen Recorder
Poderoso software de gravação de tela para capturar sua tela com webcam e áudio.
Artigos Quentes
/
INTERESSANTEMAÇANTE
/
SIMPLESDIFÍCIL
Obrigada! Aqui estão suas escolhas:
Excelente
Classificação: 4.7 / 5 (com base em 75 classificações)