

Por Adela D. Louie, Última atualização: July 2, 2024
O PowerPoint é amplamente conhecido como uma das melhores ferramentas para fazer apresentações. É acessível e pode ser facilmente instalado em PCs Mac e Windows. Este programa será sempre uma boa escolha na hora de criar materiais para assuntos profissionais ou escolares.
Na verdade, você pode até utilize o PowerPoint para gravar áudio! Embora seja bom o suficiente, assim como outros aplicativos, tempos de inatividade e erros também podem ser encontrados durante o uso. Se acontecer de você já ter enfrentado o problema “PowerPoint não grava áudio” antes e ainda não encontrou uma boa solução, isso será resolvido conforme você avança para as próximas seções deste artigo.
Primeiro, vamos ver as possíveis causas do problema mencionado na primeira parte.
Parte 1. Por que o PowerPoint não grava áudio?Parte 2: Soluções para o problema “PowerPoint não grava áudio”Parte 3: O melhor método para gravar a tela do PowerPoint com áudio no PCParte 4: Conclusão
Além de estar ansioso para descobrir quais são as soluções para o problema “PowerPoint não grava áudio”, você provavelmente está curioso para saber os motivos pelos quais esse erro está aparecendo. Existem inúmeras causas possíveis.
Independentemente do motivo, a melhor coisa a fazer é aprender sobre as soluções alternativas que você pode aplicar quando o dilema “PowerPoint não grava áudio” for encontrado. Enumerámos vários deles aqui, então continue lendo.
Como sempre, a solução mais básica sempre que um erro aparece na tela é reiniciar o PC. Isso dará ao seu PC um novo começo e poderá eliminar alguns bugs que também podem contribuir para o problema encontrado.
Verificar as configurações de privacidade também pode ajudar a resolver o problema “PowerPoint não grava áudio”. Se eles ainda não foram ativados, pode valer a pena tentar ativá-los.

Para resolver a preocupação do “PowerPoint não gravar áudio”, também seria eficaz executar o PowerPoint aplicativo como administrador. Aqui está o que você precisa fazer.
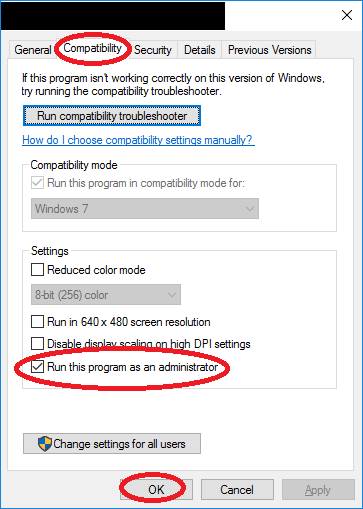
Reinicie o aplicativo PowerPoint para ver se o problema foi resolvido.
Tentar executar um solucionador de problemas de áudio também pode corrigir o problema “PowerPoint não grava áudio”. Se você quiser tentar isso, abaixo está um guia a seguir.
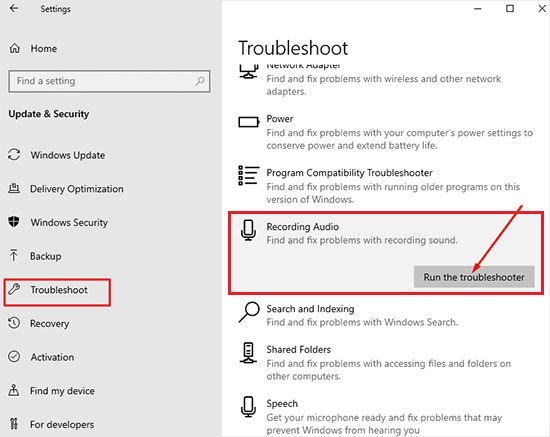
Reinstalar o aplicativo PowerPoint também pode ser a chave para corrigir o problema “PowerPoint não grava áudio”.
Ao concluir o procedimento acima, tente instalar o PowerPoint em seu PC novamente.

Estas são apenas algumas das soluções mais comuns para erros de gravação de áudio no PowerPoint. Se depois de fazer tudo isso o problema persistir, será melhor contar com uma boa alternativa de gravação de áudio. Mais sobre isso será compartilhado na próxima parte.
Em vez de ficar chateado e frustrado com a recorrência do problema “PowerPoint não grava áudio”, depois de não conseguir consertar mesmo quando todas as soluções que você conhece foram aplicadas, o melhor é procurar uma alternativa que possa te ajudar com gravação de áudio no Mac ou Windows sem quaisquer limitações.
Existem várias ferramentas na web, mas é sempre bom utilizar programas de software profissionais e confiáveis, como o Gravador de tela FoneDog. É um aplicativo confiável que permite fácil gravação de áudio. Na verdade, além disso, também é possível capturar sua tela e até uma webcam se necessário. Fazer capturas de tela também é possível através deste aplicativo.
Você pode ter certeza de que enquanto o aplicativo mencionado acima estiver em uso, arquivos de saída de alta qualidade serão produzidos e que todo o processo será tranquilo – fácil e sem atrasos.
Download grátis
Para Windows
Download grátis
Para Macs normais
Download grátis
Para M1, M2, M3
Aqui está uma rápida visão geral de como você pode aprimorar o processo de gravação de áudio por meio do FoneDog Screen Recorder.

Tão fácil quanto acima, você pode ter certeza de obter gravações de alta qualidade sem enfrentar problemas como o problema “PowerPoint não grava áudio”! Não é ótimo?
As pessoas também leramGuia completo de 2024 sobre como gravar uma apresentação com zoomComo gravar uma apresentação no Apresentações Google [4 métodos]
Problemas com aplicativos durante o uso são comuns. Embora um aplicativo como o PowerPoint seja bom o suficiente, ainda podem ser encontrados problemas. Específico para “PowerPoint não grava áudio”, temos a sorte de haver muitas soluções alternativas que podemos aplicar. No entanto, se essas soluções básicas não funcionarem, a melhor maneira de lidar com o problema é usar programas de software profissionais como o FoneDog Screen Recorder!
Deixe um comentário
Comentário
Screen Recorder
Poderoso software de gravação de tela para capturar sua tela com webcam e áudio.
Artigos Quentes
/
INTERESSANTEMAÇANTE
/
SIMPLESDIFÍCIL
Obrigada! Aqui estão suas escolhas:
Excelente
Classificação: 4.7 / 5 (com base em 66 classificações)