

Por Adela D. Louie, Última atualização: June 21, 2024
Você já tentou capture uma captura de tela importante, apenas para descobrir que seu confiável botão Print Screen não está funcionando? Se a tecla Print Screen falhar repentinamente, tenha certeza de que você não é o único que enfrenta esse problema. Felizmente, resolver o problema é provavelmente mais simples do que você imagina.
Este artigo tem como objetivo oferecer um guia detalhado para resolver quaisquer problemas relacionados ao Print Screen não funciona. Se você estiver enfrentando dificuldades com um teclado que não responde ou talvez com problemas de software, isso o ajudará. Continue lendo e recupere sua capacidade de capturar facilmente o conteúdo exibido na tela!
Parte 1. Razões pelas quais o Print Screen não funcionaParte 2. Como capturar a tela no PC e evitar o problema de impressão da tela que não funcionaParte 3. Como corrigir o problema “A tela de impressão não funciona”Parte 4. FAQsConclusão
A função Print Screen pode não estar funcionando devido a vários motivos comuns:
Para solucionar o problema, você pode verificar abaixo a solução principal para essas áreas, bem como tentar atualizar drivers, ajustar configurações ou usar métodos alternativos de captura de tela.
Gravador de tela FoneDog é uma ferramenta de primeira linha para capturar telas no PC, ideal para evitar problemas de Print Screen. Oferece uma interface amigável e suporta vários modos de gravação, incluindo tela inteira, janelas específicas ou regiões personalizadas.
Com o FoneDog, os usuários podem capturar vídeo e áudio de alta qualidade simultaneamente, garantindo gravações detalhadas sem as limitações das funções tradicionais de Print Screen. A adaptabilidade e a interface amigável do software tornam-no uma solução muito eficaz tanto para usuários casuais quanto para profissionais.
Download grátis
Para Windows
Download grátis
Para Macs normais
Download grátis
Para M1, M2, M3

Pessoas que desejam capturar e compartilhar suas telas sem esforço muitas vezes enfrentam o problema recorrente de falha da função Print Screen no Windows. Este problema pode surgir inesperadamente, dificultando a capacidade de tirar screenshots, o que afeta os esforços de comunicação e solução de problemas. Esta seção oferece várias soluções para resolver o problema de não funcionamento do Print Screen. Continue lendo para saber mais!
Desligar programas em execução em segundo plano é uma estratégia útil para resolver problemas de Print Screen no Windows. Conflitos entre a função de captura de tela e outros aplicativos ativos podem impedir o funcionamento do recurso Imprimir tela. Ao fechar programas desnecessários, você pode minimizar conflitos e aumentar a probabilidade de capturar uma captura de tela com sucesso.
Essa abordagem simples, porém eficaz, ajuda a identificar possíveis fontes de interferência, permitindo que os usuários identifiquem e resolvam problemas relacionados a processos em segundo plano que possam estar interrompendo a funcionalidade do Print Screen.
Ocasionalmente, quando as capturas de tela não funcionam no Windows 10, pode ser devido ao "Rebanho" sendo ativado. Verifique seu teclado se a tecla “Prt Screen” não está respondendo. Se você encontrar uma tecla "F-lock", pressione-a e tente usar esta tecla “Prt Screen” novamente. Se isso resolver problema, o "F-lock" foi ativado acidentalmente e agora você deve conseguir capturar capturas de tela sem maiores problemas.
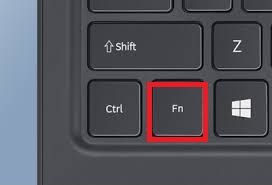
Uma abordagem útil para resolver problemas de Print Screen no Windows envolve limpar o teclado. Poeira ou detritos sob as teclas podem prejudicar a operação da tecla Print Screen. Ao garantir que seu teclado esteja livre de obstruções físicas, você pode melhorar a capacidade de resposta das teclas e resolver de forma eficaz quaisquer problemas mecânicos que afetem a funcionalidade do Print Screen.
Uma solução simples para corrigir problemas de Print Screen no Windows é reiniciar totalmente o dispositivo. A reinicialização é eficaz para corrigir problemas subjacentes que podem estar impedindo a funcionalidade Print Screen. Ele redefine processos do sistema, elimina falhas temporárias e reinicializa drivers, tornando-se uma etapa de solução de problemas rápida e eficaz. Ao reiniciar o dispositivo, você pode atualizá-lo e ativar a tecla Print Screen para funcionar corretamente.
Para garantir que a tecla Print Screen funcione corretamente, habilite o atalho associado nas configurações do Windows. Se a tecla não responder, siga estas etapas para verificar e ativar o atalho Print Screen:
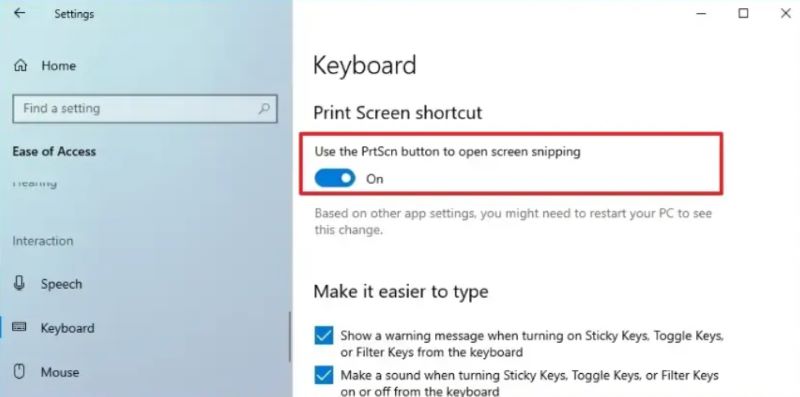
Ao solucionar problemas de Print Screen no Windows, verifique a condição física do teclado. Certifique-se de que as teclas estejam devidamente alinhadas e livres de danos que possam prejudicar a funcionalidade da tecla Print Screen. Resolva quaisquer problemas encontrados considerando reparos.
Se o botão Imprimir tela não funcionar no Windows após tentar as soluções anteriores, considere atualizar o driver do teclado. Siga esses passos:
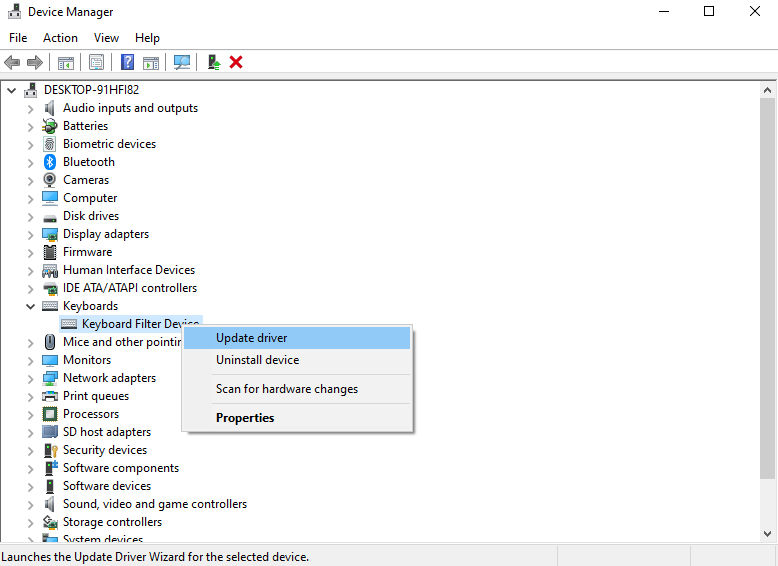
Se a tecla Print Screen não estiver operacional, você pode tentar combiná-la com outras teclas para tentar capturar capturas de tela:
Atualizar o sistema operacional é uma solução viável para resolver problemas de tela de impressão no Windows. Versões mais antigas do Windows podem não ter os patches e correções necessários, causando problemas de captura de tela.
A atualização regular do Windows garante acesso às correções e melhorias de compatibilidade mais recentes, potencialmente resolvendo problemas de tela de impressão. Utilizar o recurso integrado do Windows Update para manter a versão mais recente do seu sistema promove o bom funcionamento de todos os recursos, incluindo a funcionalidade confiável de tela de impressão.
Certifique-se de ter pressionado a tecla correta ao solucionar problemas de Print Screen do Windows. Às vezes, os usuários ignoram esta etapa básica e assumem erroneamente que a tecla Print Screen está com defeito. Confirmando a chave rotulada como “PrtSc" ou talvez "PrtScn”Garante uma captura precisa da captura de tela. Se os problemas persistirem, explore soluções alternativas, como ajustar as configurações do teclado ou talvez até tentar diferentes combinações de teclas.
Print Screen pode funcionar em um computador, mas não em outro devido a diferenças nas configurações do teclado, versões de driver, configurações do sistema ou software ativo. Problemas de hardware ou configurações de segurança específicas também podem causar essa discrepância entre computadores.
Sim, um perfil de usuário corrompido pode afetar a função Print Screen causando inconsistências no sistema. A criação de um novo perfil de usuário pode resolver esse problema, restaurando a funcionalidade normal do botão Print Screen.
Não, o recurso Print Screen não requer nenhum software, pois o recurso está integrado ao sistema operacional. No entanto, um aplicativo de captura de tela como o FoneDog Screen Recorder oferece funcionalidades avançadas e opções personalizáveis para gravação e edição de capturas de tela.
As pessoas também leramComo fazer capturas de tela em um laptop Samsung [8 maneiras fáceis]Guia rápido: como fazer capturas de tela em um laptop ou desktop Dell
Lembre-se, compreender a causa raiz do print screen não funciona problema, bem como a implementação de soluções apropriadas, garantem experiências de captura de tela mais suaves, aumentando a produtividade e os esforços de comunicação de forma eficaz. Lidar com problemas de Print Screen pode ser frustrante, mas técnicas de solução de problemas podem ser de grande ajuda. Boa resolução!
Deixe um comentário
Comentário
Screen Recorder
Poderoso software de gravação de tela para capturar sua tela com webcam e áudio.
Artigos Quentes
/
INTERESSANTEMAÇANTE
/
SIMPLESDIFÍCIL
Obrigada! Aqui estão suas escolhas:
Excelente
Classificação: 4.8 / 5 (com base em 66 classificações)