

Por Adela D. Louie, Última atualização: January 25, 2024
Você está preparado para transformar seu Mac em uma obra-prima de som? Este guia fácil é o seu ingresso no palco para maximizar os recursos de gravação de áudio do seu Mac. Nós ajudamos você se você for um músico em potencial, podcaster ou simplesmente quiser gravar um áudio nítido.
Neste post iremos conduzi-lo realizando lições graduais, oferecemos um guia que você saberá como gravar áudio do computador Mace expor você a inúmeras Ferramentas de gravação de voz para Mac que pode ajudá-lo a melhorar suas habilidades de gravação. Prepare-se para converter seu Mac em um estúdio de gravação, onde cada pressionamento de tecla e clique leva você um passo adiante em direção à perfeição de áudio!
Parte #1: Como gravar áudio de um computador Mac usando QuickTime Player (externo e interno)Parte #2: Como gravar áudio de um computador Mac usando memorando de voz (externamente)Parte #3: Alternativa obrigatória para gravação de áudio de computador Mac – Gravador de tela FoneDogParte #4: Dica avançada para gravação de áudio totalmente aprimorada no sistema MacConclusão
Utilitário multimídia nativo do Mac, QuickTime player, possui funcionalidades convenientes, como gravação de tela e áudio. No entanto, sua configuração padrão limita a gravação de áudio a fontes externas, como o microfone.
Se você deseja aproveitar o QuickTime para gravação simultânea de áudio interno e microfone externo, a solução está na instalação do plug-in Soundflower, aspecto que aprofundaremos na seção subsequente. Descubra os meandros de usar o QuickTime para gravar áudio do computador Mac.
Para gravar sua voz no Mac usando QuickTime Player, siga as seguintes etapas:

Tendo compreendido a técnica de captura de áudio do microfone usando QuickTime Player, vamos nos aprofundar no processo de gravação de áudio do sistema em seu Mac. Apresente-se à funcionalidade do Soundflower, um plug-in gratuito para Mac projetado para canalizar o som do sistema perfeitamente para a interface de gravação.
Isso permite a gravação de áudio interno no seu Mac através do QuickTime. Embora as definições de configuração possam parecer complexas, seguir as instruções meticulosamente garante uma configuração simples.
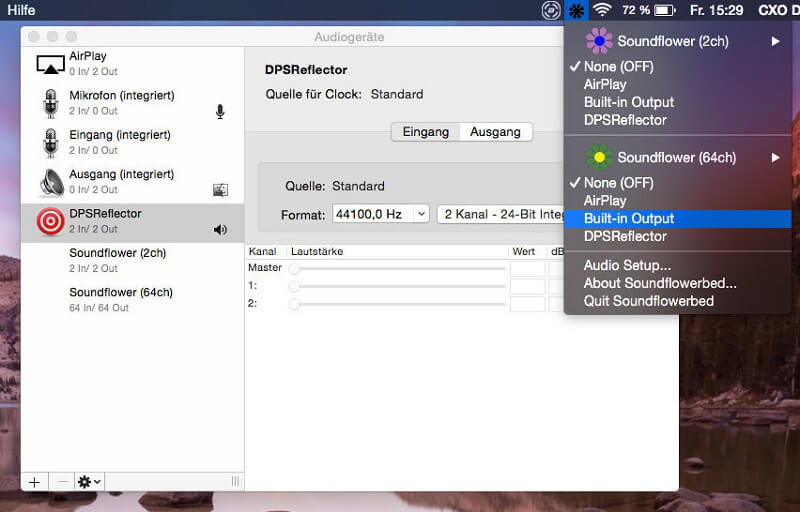
Voice Memo serve como aplicativo de gravação de voz padrão no macOS 14 ou em qualquer versão subsequente. Sua funcionalidade vai além da mera captura de voz, permitindo uma sincronização perfeita entre todos os seus dispositivos Apple. Para indivíduos que utilizam o macOS 13 ou uma iteração anterior, explorar caminhos alternativos para memorandos de voz torna-se imperativo. As opções incluem aproveitar o seu iPhone e utilizar o QuickTime para gravar áudio do computador Mac.
Iniciar gravações de áudio com Voice Memo envolve um processo simples:
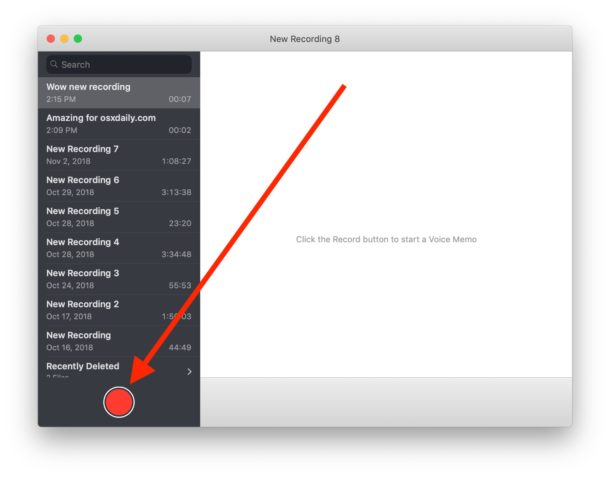
Gravador de tela FoneDog aparece como uma opção obrigatória para gravar sons através do seu PC. Este é um programa flexível que vai além da gravação de tela típica, adicionando facilmente gravações de áudio excelentes. Acessível em computadores Windows e Mac, este programa oferece uma experiência de usuário intuitiva e uma variedade de funções para gravação de áudio.
Download grátis
Para Windows
Download grátis
Para Macs normais
Download grátis
Para M1, M2, M3
Os usuários podem simplesmente gravar ruídos do sistema, dados do microfone ou até mesmo uma mistura dos dois, proporcionando maior versatilidade na coleta de diversas fontes de áudio. O FoneDog Screen Recorder constitui uma solução confiável e eficaz para gravar áudio do computador Mac ao mesmo tempo que retém o áudio circundante com precisão e conveniência.
1. Comece simplesmente baixando e configurando o FoneDog Screen Recorder no dispositivo que você está usando. Após a conclusão da instalação, inicie o programa.
2. O programa oferece uma variedade de opções de gravação. Você pode então selecionar entre uma ampla gama de opções de "Tela Cheia", a opção "Personalizado" ou respectivamente "Gravar Somente Webcam" de acordo com suas escolhas de gravador de tela. Além disso, o aplicativo oferece uma variedade de opções de gravação de áudio. Depois disso, você deve selecionar o "Gravador de áudio" ferramenta para focar apenas em um gravador de áudio.

3. A partir daí, você deve acertar o "REC" botão para iniciar a tela, bem como a técnica de gravação de áudio. Os atalhos de teclado também podem ser personalizados para maior conveniência.

4. Uma vez dentro da gravação, você deve ativar os ícones que aparecem para pausar ou retomar conforme necessário.
5. Após capturar o conteúdo relevante, você deve tocar no botão "Pare" botão para encerrar a gravação. O FoneDog Screen Recorder permite editar e cortar suas gravações de áudio para remover bits desnecessários.

As pessoas também leramComo usar a gravação de tela QuickTime com áudio em 2024?Guia completo: capturando com gravador de tela Movavi
Concluindo, dominando como gravar áudio do computador Mac agora está ao seu alcance. Seja utilizando o aplicativo Voice Memo padrão ou simplesmente explorando alternativas como o FoneDog Screen Recorder, as possibilidades são infinitas. Com os insights deste guia sobre técnicas, ferramentas e também as instruções fornecidas, transformar seu Mac em uma potência de gravação de áudio torna-se uma tarefa fácil. Abrace as possibilidades ao seu alcance e deixe sua criatividade voar. Boa gravação!
Deixe um comentário
Comentário
Screen Recorder
Poderoso software de gravação de tela para capturar sua tela com webcam e áudio.
Artigos Quentes
/
INTERESSANTEMAÇANTE
/
SIMPLESDIFÍCIL
Obrigada! Aqui estão suas escolhas:
Excelente
Classificação: 4.7 / 5 (com base em 101 classificações)