Por Adela D. Louie, Última atualização: July 4, 2024
Suas apresentações em PowerPoint precisam de um brilho extra? Imagine envolver seu público não apenas com recursos visuais, mas com sua voz guiando-o em cada slide. Descubra o poder da gravação de áudio no PowerPoint!
Este guia mostrará como gravar áudio no PowerPoint apresentações, tornando-as mais cativantes. Quer você seja um apresentador experiente ou um iniciante em busca de aprimoramento, este artigo o ajudará a criar apresentações de slides impactantes e memoráveis. Acompanhe enquanto exploramos o processo de gravação de áudio no PowerPoint, permitindo criar apresentações que informam e inspiram!
Parte 1. Como gravar áudio no PowerPointParte 2. 3 métodos para gravar áudio no PowerPointParte 3. Dicas para melhorar a gravação de áudio no PowerPointConclusão
Parte 1. Como gravar áudio no PowerPoint
Gravador de tela FoneDog é uma ferramenta de primeira linha projetada para capturar áudio facilmente durante apresentações em PowerPoint. Ele oferece uma variedade de recursos para captura de áudio suave, incluindo controle preciso sobre configurações de gravação e opções de reprodução. FoneDog garante manuseio confiável e eficaz de todos os elementos de áudio, como narração, sons de fundo e efeitos de áudio.
Os recursos de edição flexíveis do software permitem aos usuários cortar o áudio, ajustar o volume e adicionar efeitos, melhorando a qualidade geral do áudio. Gravador de tela FoneDog é a escolha certa para profissionais que desejam incorporar áudio em seus slides do PowerPoint.
 Download grátis
Para Windows
Download grátis
Para Windows
 Download grátis
Para Macs normais
Download grátis
Para Macs normais
 Download grátis
Para M1, M2, M3
Download grátis
Para M1, M2, M3
Características:
- Flexibilidade e Versatilidade: O FoneDog Screen Recorder é excelente para tirar screenshots, gravando telas com áudio ou sem áudio, e captura de áudio, oferecendo uma solução completa para todas as suas necessidades visuais e sonoras.
- Resultados de alta qualidade: garante que suas fotos, vídeos e gravações de áudio sejam nítidos e de alta qualidade.
- Sem marca d'água: o FoneDog Screen Recorder não adiciona marcas d'água às suas gravações, para que seu conteúdo sempre tenha uma aparência elegante e profissional.

Como gravar áudio no PowerPoint:
- Depois de baixar e ativar o FoneDog Screen Record em seu PC, você pode iniciar o processo e iniciá-lo.
- Em seguida, clique na opção "Gravador de Áudio"na tela principal.
- Para gravar simultaneamente sons do sistema e do microfone, você pode escolher a opção "Som e microfone do sistema". Para capturar um único som, você pode escolher entre "Microfone" ou simplesmente "Som do Sistema".
- Para iniciar o processo de gravação, basta pressionar o verde botão localizado na parte direita da tela.
- A partir daí, você pode interromper a gravação da tela clicando no botão vermelho e, em seguida, salvar e arquivar o clipe em seu computador. Basta pressionar "pausa" e continue conforme necessário. Para começar de novo, você pode clicar em "Reiniciar"para se livrar dos primeiros.

Parte 2. 3 métodos para gravar áudio no PowerPoint
Muitas pessoas se perguntam se conseguem capturar áudio em suas apresentações do PowerPoint, mas na verdade é bem simples. PowerPoint possui recursos integrados para gravação de apresentações de slides e captura de tela que facilitam a gravação de áudio. Neste guia, exploraremos técnicas simples para gravação de áudio no PowerPoint.
Método 1. Como gravar áudio no PowerPoint (narração de áudio)
Aqui estão as etapas para gravar apresentações usando a narração de áudio no PowerPoint:
- Inicie sua apresentação do PowerPoint em seu PC ou Mac.
- Depois disso, navegue até o "Slide Showguia " e escolha "Gravação de tela"opção.
- Pressione para "Do começo" para começar desde o início da apresentação.
- Como alternativa, escolha "Comece a gravar desde o início" para iniciar a gravação de um slide específico ou talvez para refazer um slide específico.
- Por padrão, o PowerPoint captura vídeo e áudio. Se o vídeo não for necessário, você poderá desativá-lo apenas desativando o ícone da câmera. Dessa forma, apenas o seu microfone irá capturar junto com a apresentação.
- A partir disso, pressione o botão Gravar para iniciar o processo de gravação. O PowerPoint iniciará então uma contagem regressiva de 3 segundos diretamente na interface de gravação, permitindo que você se prepare antes de iniciar a fala.
- Depois disso, você pode narrar cada slide ou talvez a apresentação inteira, conforme necessário. Você pode então utilizar as setas direcionais para fazer a transição entre os slides.
- Depois disso, você pode inserir uma breve pausa ao passar para o próximo slide para garantir uma gravação perfeita. Se necessário, você pode usar o "pausa"opção para interromper momentaneamente e depois retomar a narração. Após a conclusão, basta clicar em "Dê um basta" dentro da interface de gravação.
- Depois disso, você pode salvar o arquivo como uma apresentação do PowerPoint. Vá para o menu Arquivo e certifique-se de selecionar "Exportar". Você também pode pressionar "Crie a Vídeo". Para usuários de Mac, eles serão direcionados ao menu de configurações após o início da exportação.
- Depois disso, você pode configurar a qualidade de vídeo desejada. Você poderia então escolher "Use temporizações e narrações gravadas" para preservar os tempos dos slides. Posteriormente, você pode clicar ainda em "Gerar vídeo". Para Mac usuários, a seleção do formato de vídeo ocorre neste momento. Depois de definidos os parâmetros, basta clicar totalmente nesta opção "Exportar".
- Posteriormente, você designará o formato do vídeo e também o destino no seu PC para salvar a apresentação do vídeo narrado.
- A partir disso, você pode clicar ainda nesta opção "Economize" para confirmar. Após a conclusão do processo de exportação, seu vídeo de apresentação narrado estará finalizado.

Método 2. Como gravar áudio no PowerPoint (adicionando um áudio existente)
Siga estas instruções se você possuir um documento de áudio pré-existente com comentários falados que deseja incorporar em sua apresentação.
- Comece navegando até o menu principal, selecione o botão “inserção”Simplesmente tocando nela.
- Depois disso, diretamente no submenu, selecione Áudio como sua opção.
- Selecione "Áudio no meu PC".
- O último passo será percorrer seus arquivos de áudio e escolher a narração e clicar na opção “Inserir”.
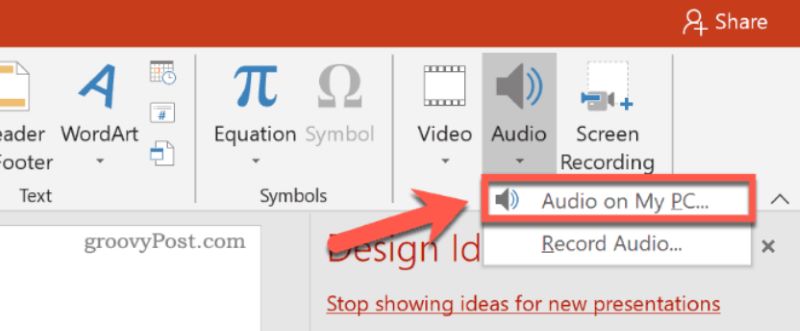
Método 3. Como gravar áudio no PowerPoint (adicionar áudio em um slide de apresentação específico)
Abaixo estão os procedimentos para incorporar ou capturar áudio em slides específicos em sua apresentação:
- Escolha o slide específico onde você pretende incorporar o áudio. Isso pode ser para narração, músicas de fundo ou efeitos sonoros, dependendo dos requisitos da sua apresentação.
- Para inserir áudio, navegue até "inserção" na barra de ferramentas do PowerPoint. Em seguida, na seção Mídia, opte por "em áudio"E"Registro em áudio".
- Atribua um nome distinto ao arquivo de áudio para recuperação conveniente no futuro.
- Comece o processo de gravação. Basta clicar no botão vermelho "Gravar" para iniciar. Utilize o verde "Jogar" para revisar o áudio. Se for satisfatório, clique em "OK". O ícone do alto-falante será integrado ao seu slide, que você pode realocar conforme necessário.
- Após adicionar áudio ao slide, especifique as configurações de reprodução. Clique no ícone Áudio e acesse a opção "Reprodução"na barra de ferramentas do PowerPoint.
- Você também pode empregar ferramentas de edição para aprimorar seu áudio. Apare, regule o volume e aplique efeitos para obter um resultado sofisticado. Além disso, defina os pontos de início e término do áudio e salve-o para utilização futura.
- Antes de sua apresentação real ou on-line, faça um teste de áudio para garantir uma operação perfeita. Execute sua apresentação para verificar se todos os elementos de áudio são reproduzidos sem problemas e soam conforme o esperado.
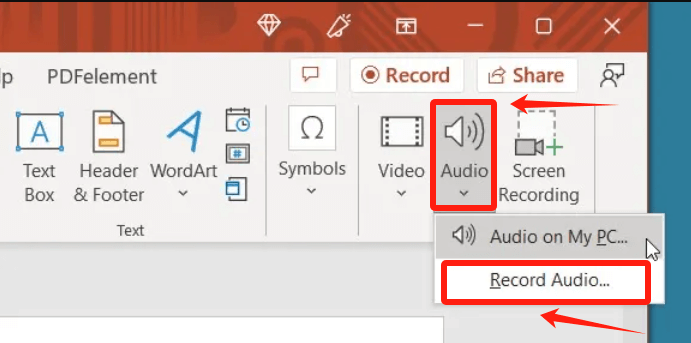
Parte 3. Dicas para melhorar a gravação de áudio no PowerPoint
Aprimore suas apresentações incorporando gravações de áudio no Microsoft PowerPoint! Abaixo estão as diretrizes e métodos ideais para garantir áudio de primeira linha:
- Selecione um microfone confiável, como um microfone condensador USB, para garantir qualidade de som superior.
- Desligue todos os aplicativos estranhos no seu dispositivo para minimizar o ruído ambiente.
- Pratique seu diálogo ou pontos-chave com antecedência para evitar pausas e erros.
- Para aprimorar as gravações de áudio, considere estas táticas:
- Ajuste os níveis de entrada do microfone nas configurações do sistema para evitar distorção.
- Incorpore intervalos entre os slides para permitir que os ouvintes tenham tempo suficiente para compreensão.
- Utilize os recursos de edição do PowerPoint para refinar e cortar segmentos de áudio, eliminando seções ou erros desnecessários.
As pessoas também leram11 gravadores de áudio de computador recomendados [2024]Como gravar áudio no Apresentações Google em 2024 [5 ferramentas]
Conclusão
Gravando áudio no PowerPoint apresentações é essencial para aumentar o envolvimento e a clareza. Usando software como o FoneDog Screen Recorder, você pode facilmente adicionar narração, clipes de áudio e efeitos sonoros para tornar suas apresentações mais cativantes. A incorporação de áudio cria uma experiência mais envolvente, tornando suas apresentações mais envolventes e memoráveis para o público.


Download grátis
Para Windows
Download grátis
Para Macs normais
Download grátis
Para M1, M2, M3



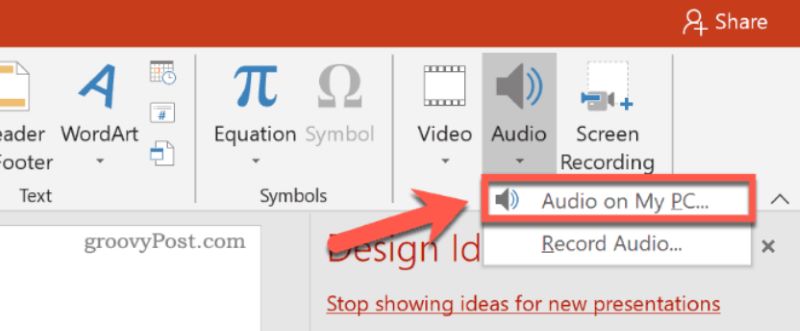
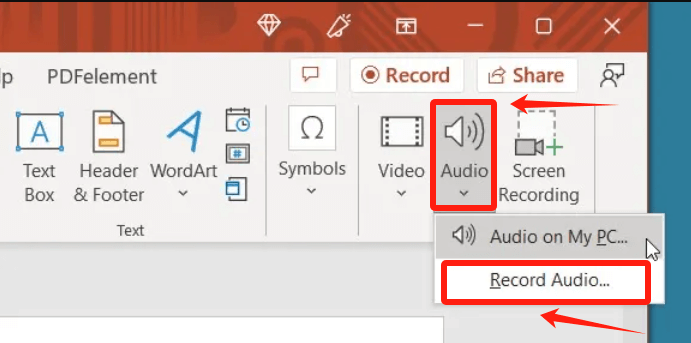
/
/