

Por Adela D. Louie, Última atualização: January 15, 2024
Já se perguntou como capturar áudio cristalino sem esforço ou criar narrações cativantes? Não procure mais. Nosso guia se aprofunda na arte de gravar áudio no Windows 10, projetado para capacitar usuários novatos e experientes em tecnologia.
Quer você seja um podcaster iniciante, um músico ou simplesmente alguém interessado em preservar memórias por meio de áudio, este passo a passo para iniciantes irá guiá-lo pelas ferramentas, configurações e etapas especializadas sobre como gravar áudio Windows 10. Prepare-se para elevar seu jogo de áudio enquanto desvendamos os segredos por trás da gravação de áudio perfeita em seu sistema Windows 10.
Parte #1: Melhor maneira de gravar áudio no Windows 10 – FoneDog Screen RecorderParte #2: Vários métodos para gravar áudio no Windows 10Conclusão
Gravador de tela FoneDog se destaca como a principal solução para gravação de áudio no Windows 10, oferecendo uma experiência perfeita e fácil de usar. Esta ferramenta versátil oferece um meio eficiente de capturar áudio de diversas fontes, garantindo gravações de alta qualidade para diversas necessidades.
Download grátis
Para Windows
Download grátis
Para Macs normais
Download grátis
Para M1, M2, M3
Aqui estão as etapas para utilizar este gravador de áudio baseado em computador para gravar áudio Windows 10:
1. Acesse o site oficial do FoneDog e baixe o aplicativo Screen Recorder. Siga as instruções de instalação para configurá-lo em seu sistema Windows 10.
2. Abra o aplicativo após a instalação. Você encontrará uma interface intuitiva com múltiplas opções de gravação. Escolha o "Gravador de áudio" modo a partir dos modos de gravação disponíveis no aplicativo.

3. Antes de gravar, ajuste as configurações de áudio de acordo com suas preferências. Você pode selecionar a fonte de entrada, ajustar os níveis de volume e escolher o formato de áudio desejado.

4. Clique na "Registro" botão para iniciar o processo de gravação de áudio. O FoneDog Screen Recorder começará a capturar o áudio da fonte selecionada.

5. Depois de capturar o áudio desejado, clique no botão "Pare" botão para concluir a gravação. O FoneDog Screen Recorder solicitará que você especifique um local de salvamento e formato de arquivo para o áudio gravado. O gravador de tela FoneDog permite a reprodução pós-gravação. Você pode revisar o áudio gravado e realizar edições básicas, se necessário, como cortar ou ajustar seções do áudio.

6. Salve o arquivo de áudio gravado em seu local preferido no sistema Windows 10. A partir daí, você pode compartilhá-lo facilmente com outras pessoas ou usá-lo para os fins pretendidos.

Gravador de tela FoneDog simplifica o processo de gravação de áudio no Windows 10, oferecendo um conjunto abrangente de recursos e uma interface intuitiva para capturar áudio com maior facilidade e qualidade.
Podem surgir inúmeras ocasiões que levam à necessidade de capturar áudio interno em seu PC com Windows 10 como parte de sua rotina. Os casos podem incluir a gravação de palestras, discussões, entrevistas ou extração de áudio de sites. Nem todos os softwares de gravação de áudio oferecem funcionalidades idênticas; portanto, destacamos opções que atendem a requisitos fundamentais e sofisticados.
Quer a simplicidade seja sua preferência ou se você busca amplo controle sobre entradas e modificações, ambas as opções são suficientes. Além disso, ambas as seleções são totalmente gratuitas, garantindo acessibilidade sem nenhum custo. Aqui estão os métodos de como gravar áudio do Windows 10:
O pacote do Windows 10 vem equipado com o aplicativo Windows Voice Recorder gratuito. Caso não esteja prontamente disponível, acessá-lo manualmente a partir do Loja de Aplicativos da Microsoft é uma opção. Este aplicativo oferece recursos de gravação rápidos e eficientes para palestras, também discussões, entrevistas e muito mais.
O que distingue esta ferramenta de captura de áudio é a sua presença inata no seu dispositivo Windows, eliminando a necessidade de downloads ou instalações separadas, economizando assim um tempo considerável. Este manual de instruções demonstra um método simples para capturar áudio do computador no Windows 10. Basta seguir as etapas a seguir:
Audacity, uma ferramenta de edição e captura de áudio gratuita, fácil de usar e com várias faixas, foi criada por uma equipe de voluntários. Ele permite a captura de áudio ao vivo por meio de um microfone ou mixer, bem como digitaliza totalmente as gravações de diversas fontes de mídia. Após a gravação, a modificação do áudio é fácil com funções como cortar, copiar, colar e também excluir.
De extrema importância, suporta a exportação de gravações em diversos formatos de arquivo, permitindo a criação simultânea de vários arquivos. Essa versatilidade é inestimável ao compartilhar gravações em diferentes plataformas que exigem diversos formatos. Para iniciar a gravação de som no Windows 10, siga estas etapas:
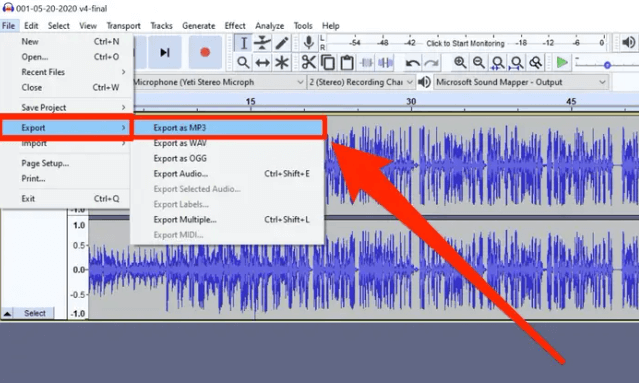
O aplicativo integrado da Microsoft, o Xbox Game Bar, integra-se perfeitamente aos sistemas Windows 10 e Windows 11. Inicialmente adaptado para entusiastas de jogos que desejam captura de jogabilidade, esta ferramenta versátil amplia sua utilidade para registrar qualquer atividade na tela sem esforço. Para iniciar este processo:

Todas as capturas de tela são armazenadas automaticamente como arquivos MP4 na pasta Capturas do seu laptop, na seção Vídeos, simplificando o acesso e também o gerenciamento.
O aplicativo Stream está entre a infinidade de ferramentas agora incluídas no pacote Microsoft 365, juntamente com os fundamentos tradicionais do Windows, como PowerPoint, Word e Excel.
Seu principal objetivo é agilizar o processo de criação de vídeo em dispositivos Microsoft, servindo como uma ferramenta eficaz para capturar gravações de tela totalmente personalizadas para o Microsoft 365 do utilizador. Aqui está um guia sobre como capturar a tela do Windows 10 usando o aplicativo Stream:
As pessoas também leram5 melhores gravadores de áudio para iPhone em 2024Melhor e recomendado gravador de voz online [GUIA 2024]
Em resumo, FoneDog Screen Recorder é uma ferramenta de primeira linha para gravar áudio Windows 10, oferecendo recursos intuitivos para capturas perfeitas. Desde a seleção de fontes até o ajuste fino das configurações, isso simplifica o processo. Na verdade, encorajamos os leitores a mergulhar, experimentar várias fontes e liberar sua criatividade por meio da gravação de áudio no Windows 10. Boa gravação!
Deixe um comentário
Comentário
Screen Recorder
Poderoso software de gravação de tela para capturar sua tela com webcam e áudio.
Artigos Quentes
/
INTERESSANTEMAÇANTE
/
SIMPLESDIFÍCIL
Obrigada! Aqui estão suas escolhas:
Excelente
Classificação: 4.8 / 5 (com base em 64 classificações)