

Por Adela D. Louie, Última atualização: April 10, 2024
Você já desejou que você soubesse como gravar GoToMeeting não organizador mas como um profissional ou participante, mesmo que você não tenha sido responsável pela configuração? Comece com este guia completo que ensinará como acessar e gerenciar facilmente registros de artigos durante reuniões do GoToMeeting. Se você é uma pessoa que deseja repassar as partes mais importantes de uma reunião, relembrar conversas importantes ou até mesmo manter-se preparado, este artigo tem o que você precisa.
Aprenda estratégias secretas que ajudarão você a aproveitar ao máximo o GoToMeeting, além de colocá-lo no comando de como as pessoas trabalham juntas. Prepare-se para uma grande mudança na forma como você realiza reuniões pela Internet!
Parte 1. Ferramenta principal para gravar o GoToMeeting, não o Organizer no Mac/WindowsParte 2. Métodos para gravar o GoToMeeting, não o Organizer (todos os dispositivos)Parte 3. Perguntas frequentes sobre como gravar o GoToMeeting, não o OrganizerConclusão
Gravador de tela FoneDog é realmente a melhor opção para gravar sessões do GoToMeeting para quem não é organizador, oferecendo recursos excepcionais para sistemas Mac e Windows. Este programa flexível é altamente eficiente na captura de atividades do GoToMeeting com precisão e sem esforço, garantindo registros de primeira linha sem afetar o desempenho do sistema.
É a melhor escolha para quem deseja registrar atividades ou sessões do GoToMeeting como participantes ou participantes, o que oferece confiabilidade e eficiência nas plataformas Mac e Windows, garantindo uma experiência tranquila para todos os usuários. Você também pode usá-lo para gravar Zoom como participante.
Download grátis
Para Windows
Download grátis
Para Macs normais
Download grátis
Para M1, M2, M3

As ferramentas de videoconferência não servem mais apenas para fazer videoconferências. No momento, eles devem oferecer muitos recursos que facilitam a cooperação online. Nesta seção deste guia, explicaremos e forneceremos como gravar o GoToMeeting e não o organizador em diferentes métodos.
Quase todos os dispositivos vêm equipados com um integrado ferramenta de captura de tela, permitindo que os usuários capturem vídeo e áudio simultaneamente, sem a necessidade de downloads de software adicionais. É imperativo garantir espaço de armazenamento suficiente no disco rígido para gravações bem-sucedidas. Aqui estão as etapas a serem seguidas para utilizar a ferramenta integrada:
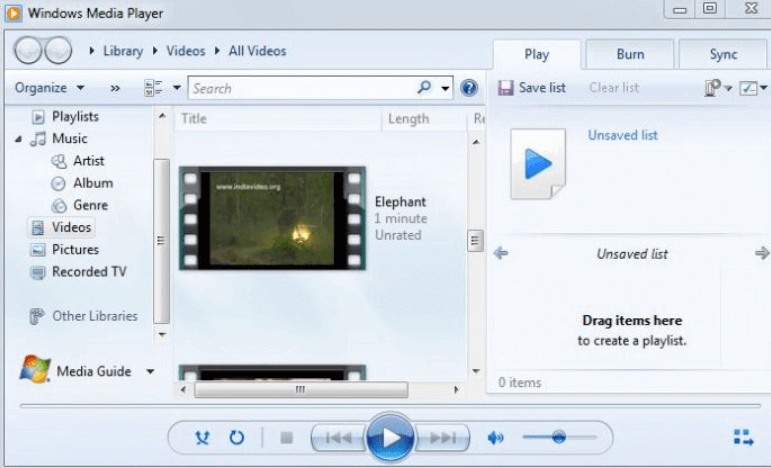
As melhorias em GoToMeeting foram significativos, transformando-o em uma opção mais versátil além da mera videoconferência. Na verdade, o GoToMeeting introduziu recursos complementares destinados a melhorar a colaboração em equipe, bem como a aumentar a eficiência.
No entanto, apenas o anfitrião da reunião possui a capacidade de gravar videoconferências usando o gravador GoToMeeting integrado. Estas etapas mostrarão o que é necessário para gravar uma conferência do GoToMeeting no seu iPhone enquanto você é um convidado.

Se desejar capturar uma sessão do GoToMeeting e distribuí-la entre os participantes, você pode utilizar a função integrada de gravação de tela. Praticamente todos os dispositivos Android apresentam esse recurso de gravação, que é relativamente simples de usar. Abaixo estão as etapas para gravar uma sessão do GoToMeeting no Android:

No caso de utilização de ferramenta integrada, o local de armazenamento padrão para gravações locais é o diretório Documentos. Para que você de fato localize-o, você deve ou deve navegar pelo seu Computador e a partir dele deve selecionar a aba “Computador” e certificar-se de ter acessado o “Disco Local"Opção.
Depois, você prossegue para “Usuários” e abre agora a seção Documentos. Alternativamente, você pode personalizar o destino de armazenamento para uma pasta ou mesmo local preferido para maior acessibilidade e eficiência.
Isso é possível para gravar conversas do GoToMeeting ou até mesmo workshops para uso posterior quando você for usuário. O conteúdo capturado do GoToMeeting abrange o componente de áudio da reunião, todas as atividades na tela durante a sessão, bem como quaisquer trocas de arquivos realizadas pelos participantes.
Os recursos de edição de reuniões gravadas podem depender do software usado para gravar a sessão. Alguns softwares de gravação podem oferecer recursos básicos de edição, enquanto edições mais avançadas podem exigir software adicional.
A disponibilidade de reuniões gravadas pode variar dependendo das configurações do organizador. Alguns organizadores podem optar por manter as gravações disponíveis indefinidamente, enquanto outros podem ter um prazo limitado para acesso.
As pessoas também leramGuia completo sobre como gravar reuniões Webex (2024)Como gravar uma reunião de equipe em 2024 [Guia completo]
Concluindo, experimentar como registrar o GoToMeeting como participante e não como organizador oferece insights valiosos. Ele permite uma perspectiva diferente sobre a dinâmica da reunião, clareza da apresentação e envolvimento geral. Observar deste ponto de vista sublinha a importância de uma comunicação clara e de uma facilitação eficaz por parte dos organizadores.
Além disso, enfatiza a importância da participação ativa de todos os participantes para uma colaboração frutífera. Esta experiência ressalta a natureza multifacetada das reuniões virtuais bem-sucedidas. Geral, Gravador de tela FoneDog surge como a solução ideal para indivíduos que buscam uma ferramenta confiável e eficiente e conveniência em cada uso.
Download grátis
Para Windows
Download grátis
Para Macs normais
Download grátis
Para M1, M2, M3
Deixe um comentário
Comentário
Screen Recorder
Poderoso software de gravação de tela para capturar sua tela com webcam e áudio.
Artigos Quentes
/
INTERESSANTEMAÇANTE
/
SIMPLESDIFÍCIL
Obrigada! Aqui estão suas escolhas:
Excelente
Classificação: 4.7 / 5 (com base em 73 classificações)