

Por Adela D. Louie, Última atualização: August 14, 2024
O aumento na popularidade das contas de reuniões online significa que mais empregos mudam de encontros tradicionais para tipos de interações mais remotas ou híbridas. Devido a isso, as plataformas de gravação de conferências (apresentadas na plataforma de reunião ou software de terceiros) tornaram-se muito populares. Além disso, os usuários costumam utilizar aplicativos de gravação para registrar reuniões on-line por causa dos recursos limitados dos aplicativos de conferência.
Havia uma grande variedade de programas de software de gravação disponíveis para gravar uma reunião online. Isso se deve à sua comodidade, baixo custo e eficiência. Aqui estão cinco maneiras de gravar uma reunião online, além de alternativas de gravação, permitindo que você grave como participante em qualquer plataforma.
Parte 1. Como gravar reuniões online com zoomParte 2. Como gravar reuniões online no Google MeetParte 3. Como gravar chamadas do SkypeParte 4. Como gravar reuniões WebexParte 5. A melhor maneira de gravar qualquer reunião online (alternativa bônus!)Conclusão
Zoom é um dos meios mais populares para reuniões remotas atualmente. Pela sua acessibilidade e comodidade, também permite gravar áudio e vídeo da reunião em alta qualidade. No entanto, a gravação com zoom é limitada apenas ao organizador e os participantes não podem gravar a reunião, a menos que peçam permissão ao organizador. Aqui estão as etapas para gravar uma reunião online do Zoom.
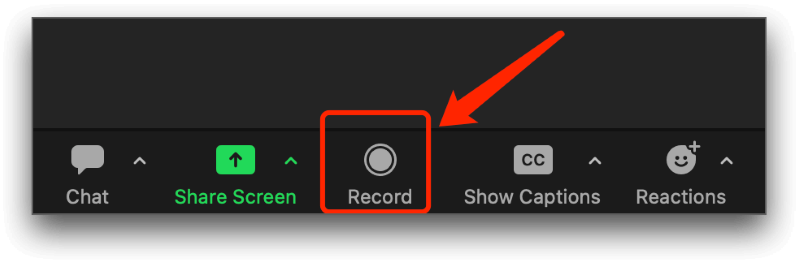
Nota: Isto só é aplicável se você for o anfitrião e tiver permissão para gravar (participante com conta Zoom Pro).
Outra plataforma semelhante ao Zoom é o Google Meet – um site do Google baseado na web. É conveniente porque os participantes e anfitriões não precisam baixar o aplicativo, basta pesquisá-lo no navegador Google ou ingressar diretamente clicando no link de convite. No entanto, o Gravação do Google Meet O recurso só está acessível para usuários profissionais, juntamente com a capacidade da reunião e o limite de tempo. Abaixo está um tutorial passo a passo para gravar reuniões online usando o Google Meet.
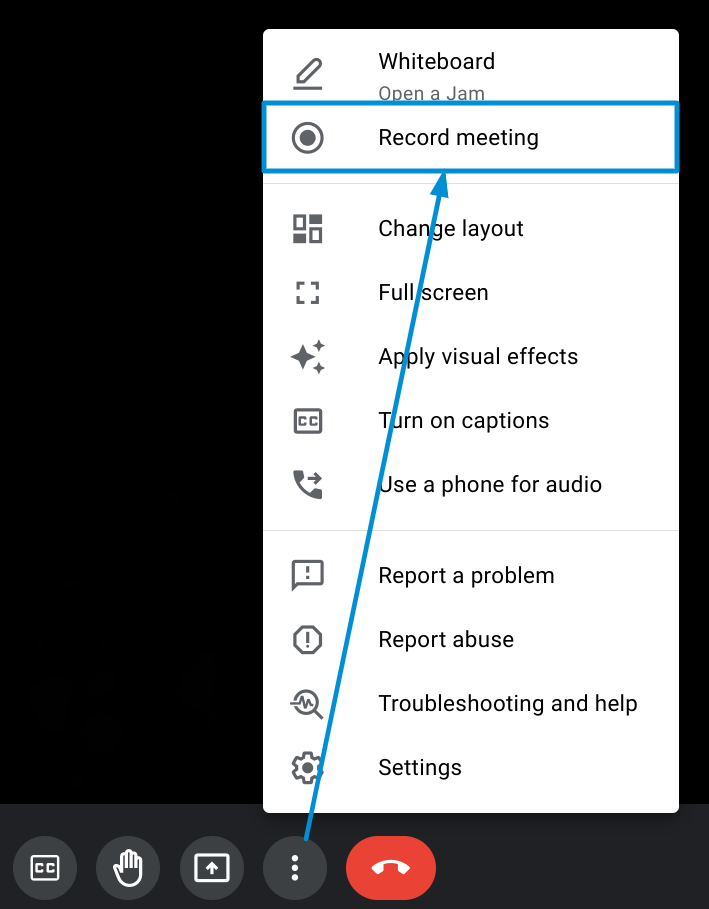
Observação: o Google Meet salvará a reunião gravada diretamente em seu Google Drive ou você receberá um e-mail com a gravação do vídeo salvo.
Assim como o Zoom e o Google Meet, Skype também é uma ótima opção quando se trata de reuniões online. Os recursos adicionais são a conveniência de acesso por meio de laptops, computadores e dispositivos móveis (até mesmo relógios inteligentes e plataformas Xbox). Seu recurso de gravação também vem com usuário e participante. Infelizmente, a gravação salva estará disponível apenas por 30 dias e pode levar algum tempo para ser baixada, principalmente com um arquivo grande. Para gravar uma videoconferência, veja como usar o Skype.
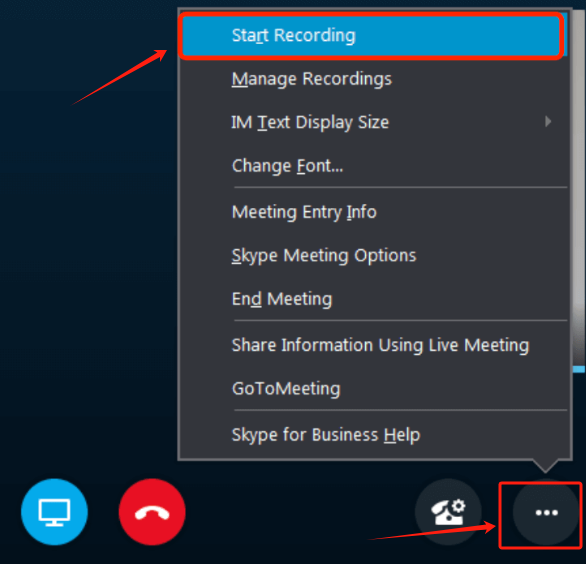
Nota: Não se esqueça de baixar a gravação, caso contrário ela não estará disponível após 30 dias.
Outra plataforma de videoconferência que permite gravar é o Webex. Ele permite que os usuários tenham vídeo com qualidade HD e áudio de alta qualidade com recurso de cancelamento de ruído. Além disso, oferece ferramenta de anotação e tradução em tempo real.
As únicas desvantagens do Webex são a variabilidade da plataforma e os problemas técnicos que os usuários tendem a encontrar quando baixam recursos incompatíveis do software ou gravam reuniões muito longas. Vamos ver como gravar reuniões online via Webex.
Nota: A variação da localização de determinados botões depende da versão do Webex baixada e instalada no seu computador. A retenção de vídeos salvos também será limitada por até 30 dias (como o Skype), então é melhor fazer o download.
Encontrando certos limites sobre como gravar uma reunião online, a melhor alternativa está disponível, fornecendo recursos desejáveis, porém fáceis de usar, que qualquer um dos itens acima não pode oferecer.
Gravador de tela FoneDog é um software de gravador de tela que oferece gravação HD sem atraso, sem marca d'água e recursos não apenas limitados à gravação de uma reunião sozinho (mas também para capturar capturas de tela, gravar destaques do jogo, gravar um vídeo com uma câmera da web e muito mais). Aqui estão as etapas sobre como gravar reuniões online por meio do FoneDog Screen Recorder.
Download grátis
Para Windows
Download grátis
Para Macs normais
Download grátis
Para M1, M2, M3

As pessoas também leramGuia completo sobre como gravar o GoToMeeting, não o OrganizerComo gravar uma reunião de equipe em 2024 [Guia completo]
Gravar uma reunião online pode ser uma maneira conveniente de garantir que nenhum detalhe foi perdido. É verdade tanto para empregados como para empregadores. No entanto, às vezes pode ser estressante devido aos recursos limitados oferecidos pela plataforma onde as reuniões online são realizadas. Tudo graças ao FoneDog Screen Recorder, que permite gravar reuniões online de forma direta e sem atrasos.
Deixe um comentário
Comentário
Screen Recorder
Poderoso software de gravação de tela para capturar sua tela com webcam e áudio.
Artigos Quentes
/
INTERESSANTEMAÇANTE
/
SIMPLESDIFÍCIL
Obrigada! Aqui estão suas escolhas:
Excelente
Classificação: 4.7 / 5 (com base em 57 classificações)