Por Adela D. Louie, Última atualização: December 13, 2023
Você já desejou capturar aquele momento perfeito durante uma apresentação, destacar uma etapa crucial de um tutorial ou imortalizar um triunfo no jogo? Não procure mais! Este artigo serve como seu passaporte para desbloquear todo o potencial de como gravar tela do Windows 7.
Revele os segredos das capturas perfeitas, descubra recursos ocultos e aprenda técnicas passo a passo para transformar suas interações com o mundo digital. Quer você seja um novato ou um entusiasta de tecnologia, nosso objetivo é guiá-lo sem esforço durante o processo, garantindo que cada gravação de tela não seja apenas um momento, mas uma obra-prima.
Parte #1: Benefícios da Gravação de Tela no Windows 7Parte #2: Diferentes métodos para gravar a tela do Windows 7Parte #3: Ferramenta principal para gravar a tela do Windows 7 – Gravador de tela FoneDogConclusão
Parte #1: Benefícios da Gravação de Tela no Windows 7
Ser capaz de gravar a tela do Windows 7 pode ser útil para diversos fins. Embora o Windows 7 seja um sistema operacional mais antigo e possa não ter recursos integrados de gravação de tela como as versões mais recentes do Windows, você ainda pode usar software de terceiros para obter a gravação de tela. Aqui estão alguns benefícios da gravação de tela no Windows 7:
- Crie tutoriais e demonstrações:
- A gravação de tela é uma excelente forma de criar tutoriais e demonstrações. Você pode gravar sua tela enquanto explica um processo ou demonstra como usar um determinado software ou aplicativo.
- Treino e educação:
- Para fins educacionais, a gravação de tela pode ser usada para criar vídeos de treinamento ou cursos online. Professores e treinadores podem gravar palestras, apresentações ou demonstrações para os alunos.
- Solução de problemas e suporte técnico:
- A gravação de tela pode ser uma ferramenta útil para solução de problemas e suporte técnico. Os usuários que enfrentam problemas com seus softwares ou sistemas podem gravar sua tela para mostrar ao suporte técnico exatamente quais problemas estão enfrentando.
- Teste de software:
- Desenvolvedores e profissionais de controle de qualidade podem usar a gravação de tela para documentar bugs e problemas de software. Isso pode ser particularmente útil para capturar bugs intermitentes que são difíceis de reproduzir.
- Jogos e streaming:
- Os jogadores podem usar a gravação de tela para captura de jogabilidade e compartilhe com outras pessoas. Além disso, os criadores de conteúdo podem usar a gravação de tela para criar conteúdo de streaming para plataformas como Twitch ou YouTube.
- Apresentação e Colaboração:
- Os profissionais podem usar a gravação de tela para apresentações e trabalhos colaborativos. Isso é especialmente útil para equipes remotas, permitindo que os membros gravem e compartilhem apresentações, demonstrações de software ou atualizações de projetos.
- Documentação e Arquivamento:
- A gravação de tela fornece um registro visual das atividades no seu computador. Isto pode ser útil para criar documentação ou arquivar um processo para referência futura.
- Produtividade Pessoal:
- Os indivíduos podem usar a gravação de tela como uma ferramenta de produtividade pessoal. Por exemplo, você pode gravar sua tela enquanto trabalha em uma tarefa complexa, criando uma referência visual para você ou para outras pessoas.
- Revisão e feedback:
- A gravação de tela é uma forma eficaz de fornecer feedback sobre designs, documentos ou qualquer conteúdo digital. Ele permite que os revisores demonstrem visualmente seus comentários e sugestões.
- Capture eventos ao vivo:
- Se você deseja capturar um evento ao vivo ou webinar, a gravação de tela pode ser uma maneira conveniente de gravar a sessão inteira para visualização ou compartilhamento posterior.
Embora Windows 7 em si pode não ter um recurso nativo de gravação de tela, existem ferramentas de terceiros disponíveis que você pode instalar para obter a funcionalidade de gravação de tela neste sistema operacional. Certifique-se sempre de usar software confiável de fontes confiáveis para garantir a segurança do seu sistema.
Parte #2: Diferentes métodos para gravar a tela do Windows 7
No Windows 7, como não há um recurso de gravação de tela integrado, você precisará usar aplicativos de terceiros para capturar sua tela. Aqui estão alguns métodos sobre como gravar a tela do Windows 7:
Método nº 1: OBS Studio (software Open Broadcaster):
- Comece navegando até o site do OBS Studio em https://obsproject.com/ para acessar o aplicativo. Continue baixando o instalador do site.
- Após o download do instalador, prossiga com a instalação do OBS Studio em seu computador com Windows 7.
- Abra o OBS Studio e navegue até o "Definições" aba. Dentro do "Resultado" seção, designe seu formato de gravação preferido, como MP4. No "Vídeo" subseção, configure a resolução base para corresponder à resolução da tela.
- Para adicionar uma fonte, localize e clique no "+" ícone sob o "Origens" cardápio. Isso pode incluir opções como Display Capture ou Window Capture, dependendo de suas necessidades de gravação.
- Ajuste as configurações conforme necessário para atender às suas necessidades. Quando estiver pronto para iniciar a gravação, clique no botão "Comece a gravar" botão.
- Após a conclusão da gravação, clique no botão "Pare de gravar" botão para concluir o processo de captura.
- Seu vídeo gravado será salvo automaticamente no local especificado durante o processo de configuração.

Método nº 2: CamStudio:
- Para iniciar o processo, é recomendável obter o software CamStudio acessando o site oficial. Prossiga com a instalação do programa em seu sistema operacional Windows 7.
- Depois que o software CamStudio for instalado, os usuários poderão executar o programa e acessar o "Opções" área. Nesta parte, o usuário pode ajustar e configurar diversas opções de acordo com seu gosto.
- Escolha o local específico que deseja capturar, seja em tela inteira ou em uma área especificamente selecionada de acordo com sua preferência.
- Para iniciar o procedimento de gravação, o usuário deverá escolher o "Registro" botão localizado na interface do CamStudio. Após a finalização da sua gravação, é fundamental garantir que o arquivo seja salvo no local de sua preferência.
- Para finalizar a sessão de gravação, é necessário localizar e clicar no botão Dê um basta botão, interrompendo efetivamente o processo de gravação.
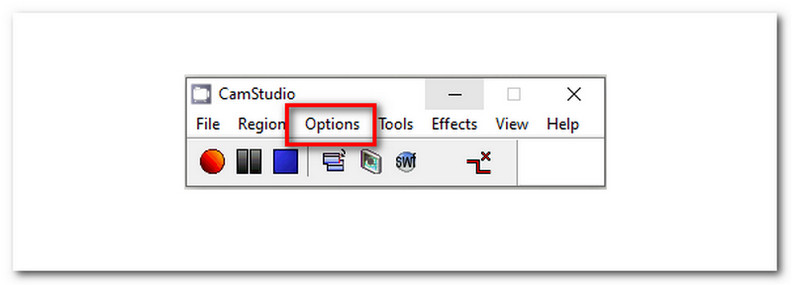
Método nº 3: ShareX:
- Primeiro, adquira o ShareX visitando seu site oficial. Posteriormente, prossiga com a instalação do software em sua máquina Windows 7.
- Inicie o ShareX e navegue até o "Configurações de tarefas" seção. Dentro do "Gravador de ecrã" configurações, personalize as configurações de acordo com suas preferências, como escolher o codec de vídeo e definir teclas de atalho.
- Inicie o processo de gravação pressionando a tecla de atalho designada que você configurou.
- Escolha a região ou janela específica que deseja gravar.
- Conclua a sessão de gravação pressionando a tecla de atalho mais uma vez, interrompendo assim a gravação.
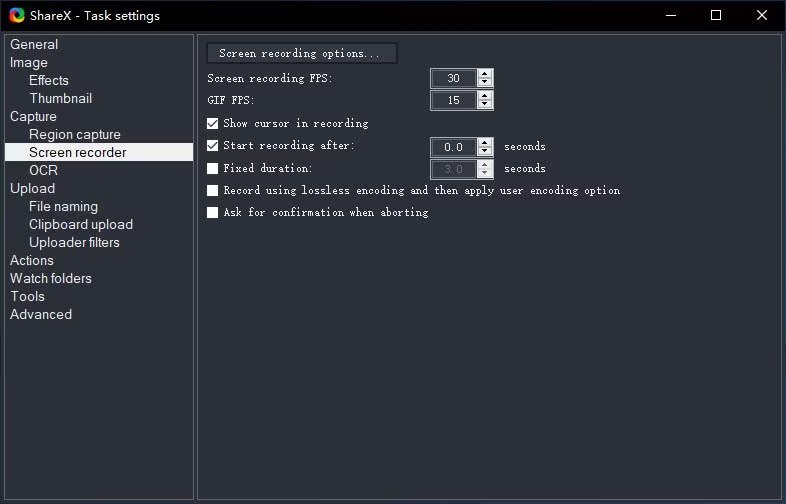
Método nº 4: Camtasia (software pago):
- Primeiro, baixe o Camtasia do site oficial da TechSmith. Após a conclusão do processo de download, prossiga com a instalação do programa em seu sistema operacional Windows 7.
- Para iniciar o software Camtasia, acesse o aplicativo e prossiga para o menu que contém diversas opções. Neste menu, localize a opção “Gravar” e prossiga para escolhê-la. Durante esta etapa, é necessário definir claramente a região ou janela específica que será alvo de captura na próxima sessão de gravação.
- Para iniciar o procedimento de gravação, o usuário deve ativar a função de gravação selecionando o botão relevante "Registro" botão localizado dentro da interface do Camtasia. Esta ação denota o início do processo de captura de tela.
- Para finalizar a sessão de gravação é necessário localizar e clicar no botão parar que está posicionado na barra de ferramentas do Camtasia. Esta etapa interrompe com sucesso o processo de gravação e prepara o material obtido para posterior edição.
- Para iniciar o processo de pós-gravação, entre no editor Camtasia. Neste contexto, os usuários têm a capacidade de fazer revisões ou melhorias essenciais no material gravado antes de preservar a versão final. É importante salvar adequadamente sua gravação alterada no editor Camtasia para referência futura ou para fins de compartilhamento.

Lembre-se de verificar a documentação de cada software para obter instruções mais detalhadas e dicas de solução de problemas. Além disso, certifique-se de ter as permissões e direitos necessários para instalar e usar software de terceiros em seu computador com Windows 7.
Parte #3: Ferramenta principal para gravar a tela do Windows 7 – Gravador de tela FoneDog
Gravador de tela FoneDog é um software de gravação de tela de terceiros projetado para sistemas Windows 7, 11 e Mac. Ele fornece uma maneira simples e fácil de capturar e registrar atividades na tela do computador. Aqui está uma introdução ao FoneDog Screen Recorder e como usá-lo para gravar tela do Windows 7:
 Download grátis
Para Windows
Download grátis
Para Windows
 Download grátis
Para Macs normais
Download grátis
Para Macs normais
 Download grátis
Para M1, M2, M3
Download grátis
Para M1, M2, M3
Como fazer uso disso:
- Acesse o site do FoneDog Screen Recorder e obtenha o software para o seu computador Mac ou Windows. Para colocar o programa no seu computador, siga os passos indicados. Inicie o FoneDog Screen Recorder após a conclusão da instalação.
- Defina a área de gravação, as fontes de áudio (como o som e o microfone do sistema) e o arquivo de vídeo que deseja usar.
- Para gravar sua tela, clique no botão "REC" botão. Se você clicar nos botões certos, poderá pausar ou encerrar a gravação a qualquer momento.
- Se quiser adicionar notas, escrita ou formas ao seu vídeo depois de gravá-lo, você pode usar as ferramentas de edição integradas. Você também pode aparar e recortar partes do clipe que não deseja.
- Salve o vídeo em seu computador no formato desejado quando estiver satisfeito com a gravação e com as alterações feitas. Você também pode enviar a gravação diretamente para sites como Google drive, YouTube ou Vimeo, se permitirem.
- Use a ferramenta de agendamento do FoneDog Screen Recorder para configurar clipes para acontecerem em determinados horários. Você pode configurar o software para gravar regularmente em determinados momentos, como quando você inicia e termina cada sessão.

Esta experimente o gravador de tela livremente pode capturar atividades na tela para aulas, webinars, dificuldades de software e muito mais. Sua interface e recursos simples o tornam ideal para iniciantes e especialistas.
As pessoas também leramGuia para iniciantes 2023: como gravar vídeo no MacGuia amigável 2023: como gravar tela no Windows 10
Conclusão
Saber como gravar tela do Windows 7 é crucial para comunicação, tutoriais e solução de problemas eficazes. Melhora a colaboração, simplifica processos complexos e preserva conteúdo valioso. Aproveite o poder da gravação de tela para ampliar sua presença digital, compartilhar conhecimento de maneira integrada e aprimorar sua experiência com o Windows 7. Aproveite a tela, libere o potencial.



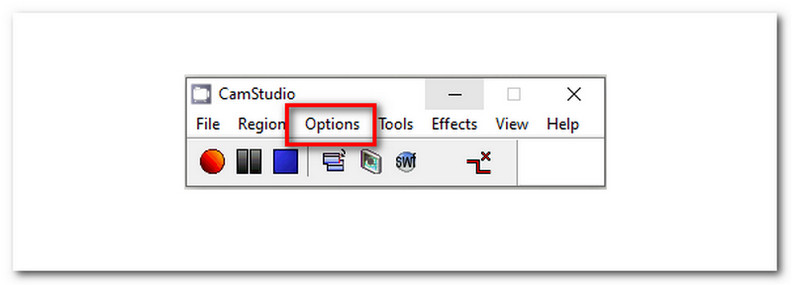
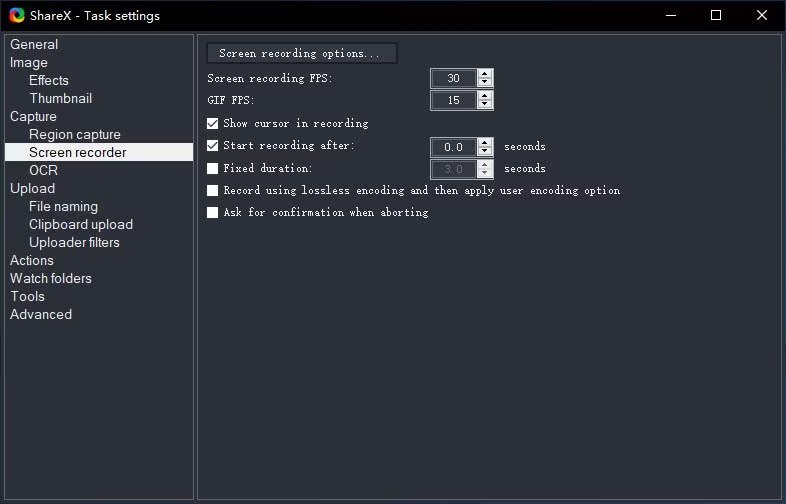

Download grátis
Para Windows
Download grátis
Para Macs normais
Download grátis
Para M1, M2, M3

/
/