

Por Adela D. Louie, Última atualização: August 21, 2024
A razão pela qual usamos a gravação de tela se resume a como podemos ensinar, visualizar e mostrar nossa tela, seja para jogos, aulas online ou trabalho. Devido a isso, diversas empresas de informática oferecem software livre, como o VLC Player, com o qual podemos gravar a tela. No entanto, muitas vezes surgem problemas e circunstâncias quando se trata da funcionalidade, desempenho e sistemas de suporte que seu computador possui.
Neste artigo, mergulharemos no processo passo a passo de como gravar tela com VLC Player, algumas coisas que podem ser feitas no VLC e explore algumas alternativas que podem ajudá-lo a decidir qual plataforma de gravação de tela você usará.
Parte 1. Como gravar tela com VLC ativando o botão GravarParte 2. Iniciar tela de gravação com VLC Player Parte 3. Melhor alternativa para gravar tela além do VLCConclusão
VLC Player, embora não seja anunciado pelo próprio software, possui um botão de gravação VLC que pode ser encontrado no “Botão Avançar” antes de gravar vídeo ou tela, o que permite gravar a tela. Para fazer isso, siga as etapas abaixo:
Após baixar e instalar, abra-o e clique em “Visualizar” no menu superior.
Em seguida, vá em “Opções avançadas” e clique no botão “Gravar” ao lado do “botão Reproduzir”.
Existem várias maneiras de gravar tela com o VLC Player, geralmente é um processo muito direto e fácil. Embora possa ser complicado, você deve ativar o botão VLC Screen Record. Esta parte está dividida em várias maneiras de como gravar tela com VLC com finalidades diferentes.
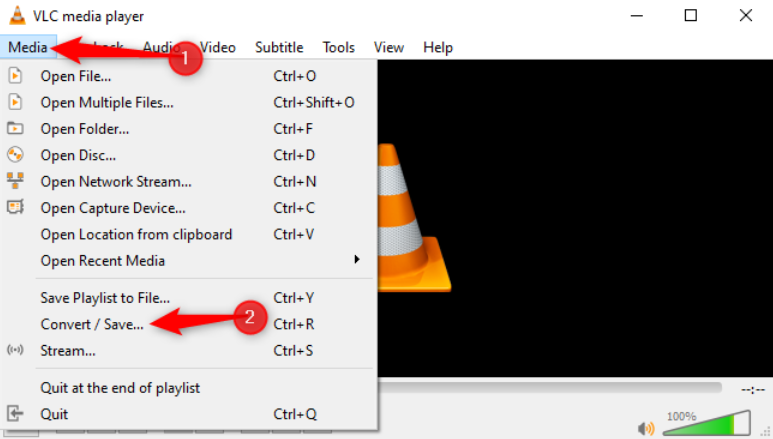
Do lado dos jogos, ou de se tornar um streamer, o VLC também oferece a capacidade de gravar jogabilidade na tela. É útil, pois você pode voltar ao stream e gravá-lo com VLC logo em seguida, editá-lo e compartilhá-lo com o público. Além disso, se o seu PC estiver conectado a uma câmera de segurança inteligente que faz upload para a nuvem, você pode gravá-la na tela, editar e escolher clipes específicos e compartilhar. Veja como gravar a jogabilidade da tela e da câmera com VLC, com áudio.
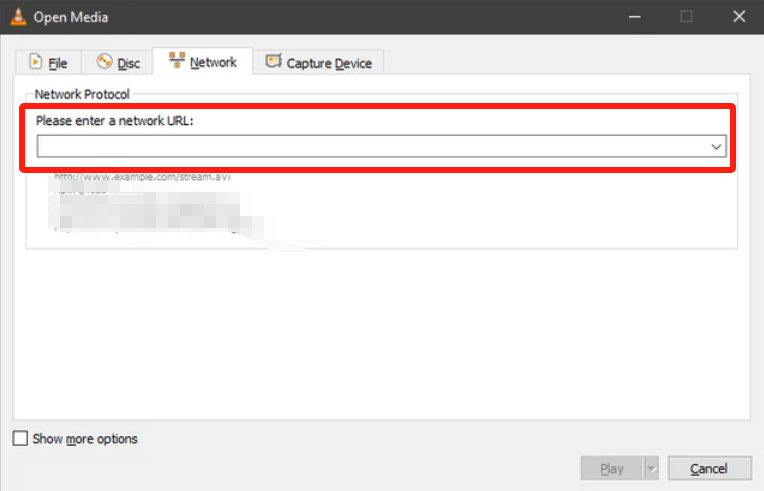
Pode ficar confuso e, ao mesmo tempo, se você não seguir bem as instruções, pode causar problemas de configuração. Além disso, é uma completa perda de tempo para os jogadores que preferem apertar teclas de atalho apenas para gravar a tela. No entanto, se esse não for o caso, aqui está outro recurso do VLC que você pode tentar.
Uma sequência do que é gravação de vídeo, veja como gravar um clipe mais curto com o VLC. Veja como:
Todos esses recursos possuem procedimentos e navegações diferentes – que são difíceis de memorizar e familiarizar, a menos que você se acostume com eles. Por isso, apresentamos a você a melhor alternativa que oferece recursos semelhantes à capacidade de gravação de tela do VLC Player.
Apresentando... Gravador de tela FoneDog, um software versátil e funcional que é capaz de realizar todas as funções do VLC Player, mas de forma mais conveniente, fácil e compreensível. Os problemas mais encontrados pelos usuários ávidos do VLC são que o botão de gravação precisa ser habilitado para iniciar a gravação e não é mostrado por padrão. E as etapas para ativar o que gravar – seja tela, vídeo ou clipe – tornaram-se complexas à medida que ofereciam diferentes metodologias para fazer isso.
Download grátis
Para Windows
Download grátis
Para Macs normais
Download grátis
Para M1, M2, M3
Se você gosta de procurar uma alternativa ao recurso de gravação de tela com o VLC Player, o FoneDog Screen Recorder é perfeito para você. É fácil de usar e conveniente para usuários que desejam tornar seu trabalho de gravação rápido e fácil. Além disso, oferece não apenas gravação de tela, mas também gravação de áudio, webcam e captura de tela, onde edição e anotação estão disponíveis. Veja como:

Dicas profissionais: você pode facilitar a gravação apenas permitindo as teclas de atalho personalizáveis. Abra “Configurações” > “Atalhos de teclado” e você pode alterar ou usar as teclas padrão – maximizando sua conveniência na gravação. A gravação da tela, de determinados vídeos, clipes e também de discos também foi possível com o recurso “Gravação de Vídeo” do aplicativo.
As pessoas também leramGuia detalhado sobre como gravar tela do VLC (2024)Como o VLC grava áudio no Windows/Mac e sua alternativa
Com tudo isso dito, a conveniência e o recurso fácil de usar do FoneDog Screen Recorder o distinguem dos múltiplos, muitas vezes complexos, processos de como gravar tela com o VLC Player. Se você é fã de várias etapas difíceis de memorizar, a alternativa não é para você.
No entanto, se você estiver usando sua tela para diversos fins – gravar clipes para aulas e apresentações, destaques do jogo, uma câmera da web e áudio – então o FoneDog Screen Recorder pode ser um salva-vidas. Por que não tentar?
Deixe um comentário
Comentário
Screen Recorder
Poderoso software de gravação de tela para capturar sua tela com webcam e áudio.
Artigos Quentes
/
INTERESSANTEMAÇANTE
/
SIMPLESDIFÍCIL
Obrigada! Aqui estão suas escolhas:
Excelente
Classificação: 4.6 / 5 (com base em 88 classificações)