

Por Adela D. Louie, Última atualização: July 8, 2024
Para pessoas de todo o mundo, o Skype está se tornando um meio de comunicação crucial. Esteja você trabalhando em um projeto juntos ou apenas mantendo contato com colegas, gravar essas conversas pode ser bastante benéfico. Imagine poder gravar facilmente conversas importantes, como gravando chamadas do WhatsApp, como conversas de negócios ou notícias familiares.
Este guia tem como objetivo compartilhar como gravar chamadas do Skype para que você possa lembrar detalhes importantes e ouvi-los novamente sempre que quiser. Falaremos sobre métodos para garantir que você use o Skype facilmente. Venha conosco enquanto conversamos sobre como a gravação de chamadas do Skype pode ajudá-lo a realizar mais tarefas e se comunicar com mais facilidade.
Parte 1. Visão geral: o que são chamadas do Skype?Parte 2. Como gravar chamadas do Skype no PCParte 3. Como gravar chamadas do Skype em todos os dispositivosParte 4. FAQsConclusão
Skype chamadas são conversas de voz e vídeo que acontecem exclusivamente por meio do aplicativo Skype, que de certa forma podem ser utilizadas em smartphones, computadores pessoais e tablets. Pessoas que usam o Skype podem falar ao telefone gratuitamente com outros usuários do Skype. As ligações são realizadas via internet, permitindo funções como compartilhamento de telas, gravação de chamadas, além de ligações em grupo.
Gravador de tela FoneDog é um software versátil mais conhecido por gravar chamadas do Skype no PC. Oferece gravações de alta qualidade em vários formatos e possui configurações personalizáveis de áudio e vídeo. Os usuários podem gravar facilmente ambos os lados da conversa, garantindo clareza e preservação de detalhes.
Download grátis
Para Windows
Download grátis
Para Macs normais
Download grátis
Para M1, M2, M3
Com sua interface intuitiva e recursos poderosos, o FoneDog Screen Recorder se destaca como a solução ideal para gravar chamadas do Skype com eficiência e manter excelente qualidade de gravação.

Várias abordagens podem ser empregadas para capturar chamadas do Skype, cada uma oferecendo um nível de qualidade distinto. O método ideal para você depende do equipamento disponível e da proficiência técnica de todos os participantes. Aqui, descreveremos as técnicas mais úteis para gravar chamadas do Skype:
Veja como gravar chamadas do Skype no seu iPhone passo a passo:
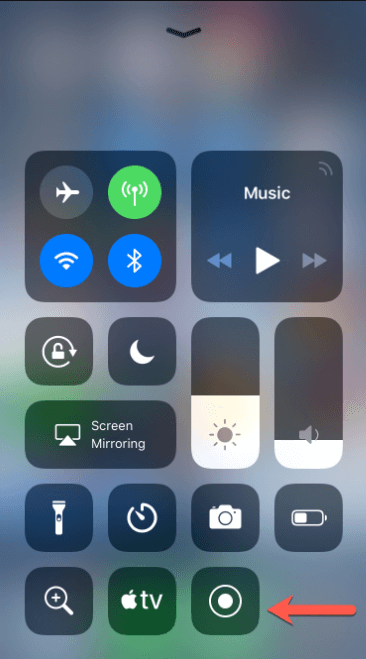
Veja como gravar chamadas do Skype em seu dispositivo Android:

O gravador integrado do Skype é compatível com Windows para capturar áudio e vídeo durante chamadas. Siga estas cinco etapas para começar a gravar uma chamada do Skype no PC:
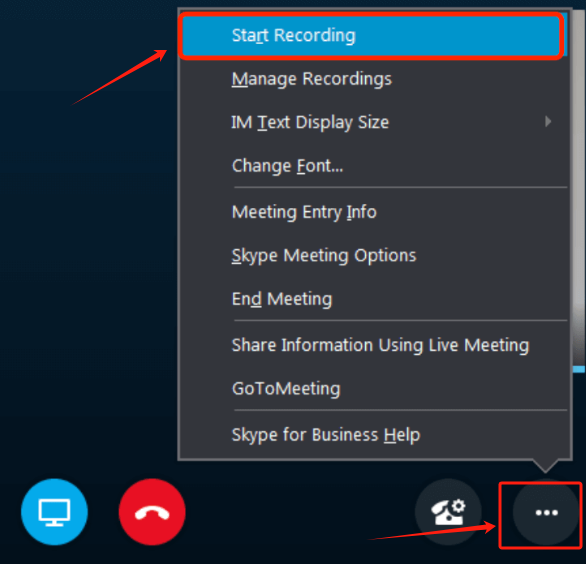
QuickTime, incluído no macOS, permite sem esforço gravação de chamadas do Skype em um Mac. Siga estas etapas para capturar suas conversas:

Sim, você pode gravar apenas uma parte de uma conversa do Skype. Você pode iniciar e parar a gravação a qualquer momento durante a conversa para capturar um segmento específico.
Não há limite para o número de chamadas que você pode gravar no Skype. No entanto, a duração máxima de cada gravação está limitada a 24 horas.
Uma chamada do Skype pode ser gravada por até vinte e quatro horas. Se a chamada for maior que isso, ela será dividida em vários arquivos.
As pessoas também leram(2024) Como gravar uma chamada do Discord no telefone: iOS/AndroidComo gravar uma chamada FaceTime com ou sem áudio [2024]
Em conclusão, gravar chamadas do Skype fornece uma maneira confiável de preservar conversas importantes e aumentar a produtividade. Ao escolher a ferramenta de gravação certa, como o FoneDog Screen Recorder, os usuários podem documentar conversas sem esforço, com alta fidelidade e conveniência.
Deixe um comentário
Comentário
Screen Recorder
Poderoso software de gravação de tela para capturar sua tela com webcam e áudio.
Artigos Quentes
/
INTERESSANTEMAÇANTE
/
SIMPLESDIFÍCIL
Obrigada! Aqui estão suas escolhas:
Excelente
Classificação: 4.8 / 5 (com base em 62 classificações)