

Por Adela D. Louie, Última atualização: April 25, 2024
Você está irritado com a complicada tarefa de girar seu dispositivo para gravar um vídeo vertical ideal? Elimine o inconveniente e receba sem esforço gravando com seu Mac! Dominar a habilidade de gravar vídeos verticais é crucial em um mundo onde o material vertical prevalece.
Esta postagem fornece instruções abrangentes sobre como facilmente grave vídeo vertical no Mac, seja para meios de comunicação on-line, apresentações ou talvez para uso pessoal. Iremos guiá-lo por todo o processo e fornecer recomendações de software.
Dê adeus aos vídeos orientados horizontalmente e dê as boas-vindas ao conteúdo vertical refinado e elaborado profissionalmente. Deixe-nos melhorar seu videoclipe juntos!
Parte 1. Melhor maneira de gravar verticalmente no Mac – Gravador de tela FoneDogParte 2. Maneiras de gravar vídeo vertical no MacParte 3. Dicas para uma boa gravação de tela de vídeos verticais no MacParte 4. Perguntas frequentes sobre gravação de vídeo vertical no MacConclusão
Gravador de tela FoneDog destaca-se como o principal método para capturar conteúdo vertical em dispositivos Mac. Este software intuitivo grava vídeos verticais perfeitamente com notável facilidade e precisão.
Com sua interface amigável e recursos robustos, o FoneDog Screen Recorder oferece conveniência incomparável para usuários de Mac que buscam criar conteúdo vertical sem esforço. Diga adeus aos processos complicados – o FoneDog simplifica a gravação vertical no Mac como nunca antes. Veja como usá-lo:
Download grátis
Para Windows
Download grátis
Para Macs normais
Download grátis
Para M1, M2, M3

Existem inúmeras técnicas na Internet para produzir vídeos verticais em computadores Mac. No entanto, após um exame cuidadoso, muitos não conseguem entregar vídeos de resolução e qualidade superiores. Organizamos esta seção do Mac ferramentas de gravação de vídeo para ajudá-lo a gravar vídeo vertical em um dispositivo Mac.
O reprodutor multimídia padrão pré-instalado em todos os dispositivos Apple é o QuickTime Player. Reconhecido por sua reprodução robusta e funções de edição fundamentais, ele não possui os amplos recursos de um software de edição de vídeo profissional, mas oferece amplos recursos essenciais para edição pessoal de vídeo ou áudio.
Incluído neste aplicativo está um recurso de gravação de tela, permitindo aos usuários capturar o conteúdo exibido nas telas de seus computadores. Este recurso permite aos usuários definir uma área de gravação verticalmente antes de iniciar a gravação. No entanto, a gravação do áudio do microfone requer a instalação de um plugin conhecido como Soundflower.

A plataforma OBS oferece gravação e mixagem em tempo real de conteúdo de áudio e vídeo. Ele integra perfeitamente uma variedade de cenas capturadas de telas, webcams ou fontes de terceiros. Possui compatibilidade com Mac, Linux bem como os sistemas operacionais Windows. Criar vídeos verticais no Mac usando o OBS Studio é um processo simples, que abrange as seguintes etapas:

iMovie é um aplicativo de manipulação de vídeo criado exclusivamente para usuários de sistemas Mac. Abrange uma ampla gama de recursos de aprimoramento de vídeo, ajustes de cores e ferramentas para estabilizar imagens. Este aplicativo capacita indivíduos, independentemente de sua proficiência em edição, a elevar a qualidade de seus vídeos.
O iMovie facilita a captura direta de vídeo utilizando a câmera FaceTime HD integrada do seu dispositivo Mac. Posteriormente, você poderá reorientar o vídeo para uma orientação vertical. Abaixo está o procedimento abrangente.
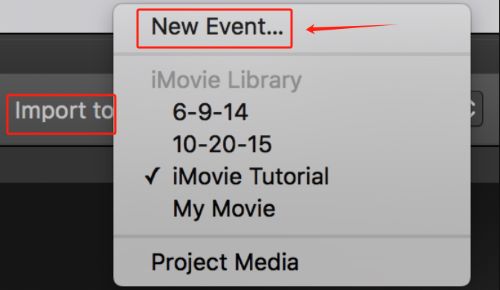
Aqui estão quatro dicas para criar gravações de tela verticais de alta qualidade no Mac:
Para otimizar a iluminação e o enquadramento de vídeos verticais no Mac, posicione o assunto centralmente, garantindo uma iluminação uniforme sem sombras fortes. Considere usar luz natural ou iluminação artificial suave e evite fundos desordenados para composições mais limpas.
Ao filmar vídeos verticais em um Mac, geralmente é aconselhável usar especificações de pixels de 1080p junto com pixels de 720p, cada um tendo uma proporção de aspecto de cerca de 9:16.
MP4, MOV e M4V são formatos de arquivo frequentemente empregados para armazenar arquivos de vídeo verticais no Mac. Esses formatos têm ampla compatibilidade e fornecem reprodução de alta qualidade sem interrupções em muitos dispositivos e sistemas.
Afirmativo, o QuickTime Player pré-instalado no Mac pode ser utilizado para capturar vídeo vertical. Uma opção alternativa é utilizar o software FoneDog Screen Recorder, que a princípio serve como nossa ferramenta preferida para a produção de filmes verticais de qualidade excepcional.
Download grátis
Para Windows
Download grátis
Para Macs normais
Download grátis
Para M1, M2, M3
As pessoas também leramGuia completo: como gravar tela no Macbook Air com somGravação de vídeo do Skype (Mac): como gravar chamadas de vídeo do Skype?
Em conclusão, sabendo como gravar vídeo vertical no Mac dispositivos nunca foram tão acessíveis e graças a soluções de software intuitivas como o FoneDog Screen Recorder. Adotar a criação de vídeo vertical aumenta a versatilidade e atende às demandas do consumo de conteúdo moderno. No geral, aproveitar um software eficiente simplifica o processo, liberando o potencial criativo para usuários de Mac em todo o mundo.
Deixe um comentário
Comentário
Screen Recorder
Poderoso software de gravação de tela para capturar sua tela com webcam e áudio.
Artigos Quentes
/
INTERESSANTEMAÇANTE
/
SIMPLESDIFÍCIL
Obrigada! Aqui estão suas escolhas:
Excelente
Classificação: 4.6 / 5 (com base em 70 classificações)