

Por Adela D. Louie, Última atualização: June 7, 2024
Você já perdeu uma reunião importante do Google Meet e até desejou voltar no tempo e capturar cada detalhe? Embora o Google Meet não ofereça recursos de gravação para contas gratuitas, ainda existem muitas alternativas para explorar. Imagine gravando vídeos por nunca mais perder uma aula importante ou sessão de brainstorming.
Aqui para compartilhar soluções para consertar gravação indisponível do Google Meet Encontros. Se o recurso de gravação não estiver funcionando no Google Meet, confira este artigo para encontrar a melhor solução!
Parte 1. Por que a gravação não está disponível no Google Meet?Parte 2. Como gravar sessões do Google Meet sem problemas técnicosParte 3. Soluções comuns para resolver reuniões de “gravação indisponível do Google Meet”Parte 4. FAQsConclusão
É o seu Google Conheça funcionando mal? Você não é o único passando por isso. Vamos explorar os fatores típicos que impedem você de gravar uma reunião do Google Meet, incluindo problemas de participação, configurações padrão do sistema e falhas técnicas.
Gravador de tela FoneDog destaca-se como a ferramenta ideal para gravação de tela perfeita de sessões do Google Meet devido à sua interface amigável e recursos robustos. Garante uma gravação suave sem falhas técnicas, oferecendo opções para capturar o som do sistema e a entrada do microfone simultaneamente.
Com fácil instalação e navegação, além de recursos de edição eficientes, o FoneDog Screen Recorder garante experiências de gravação perfeitas, tornando-o a melhor escolha para capturar sessões do Google Meet sem complicações.
Download grátis
Para Windows
Download grátis
Para Macs normais
Download grátis
Para M1, M2, M3

Aqui estão algumas soluções típicas que você pode tentar resolver o problema de gravação do Google Meet indisponível:
Se o organizador da reunião tiver desativado as gravações das reuniões, você não poderá gravar uma reunião recorrente agendada por ele. Para resolver isso, exclua a reunião recorrente do evento do Calendário, salve as alterações e crie uma nova reunião com um código diferente, estabelecendo-se como o novo organizador.
Você não conseguirá capturar a sessão se a reunião tiver sido iniciada em um gadget de sala de conferência, como o hardware Meet ou talvez até mesmo um Chrome extensão. Planeje a reunião que deseja documentar no Calendário ou talvez estabeleça-a pessoalmente. Organize um Google Meet no Calendário simplesmente seguindo as etapas abaixo:
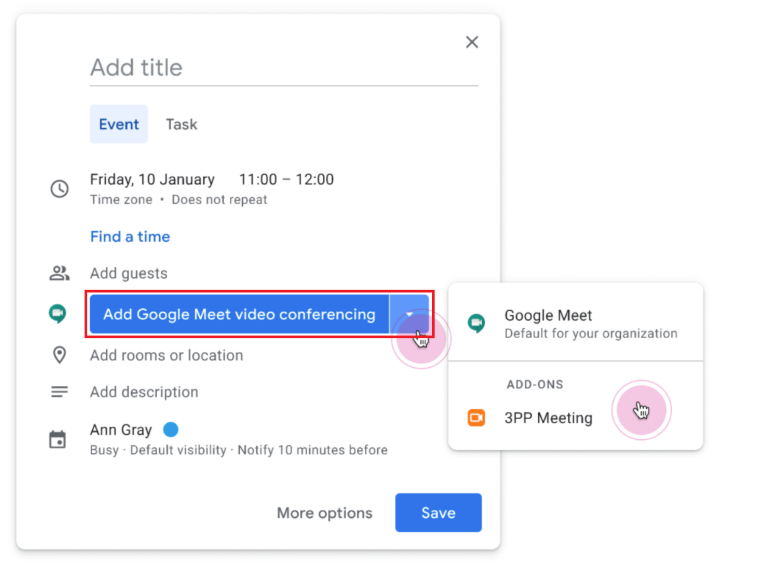
A capacidade de gravação só está acessível na edição para computador. Portanto, você deve utilizar o Google Meet e iniciar a gravação de uma reunião em um computador.
Antes de iniciar a gravação, ative a funcionalidade de gravação do Google Meet:
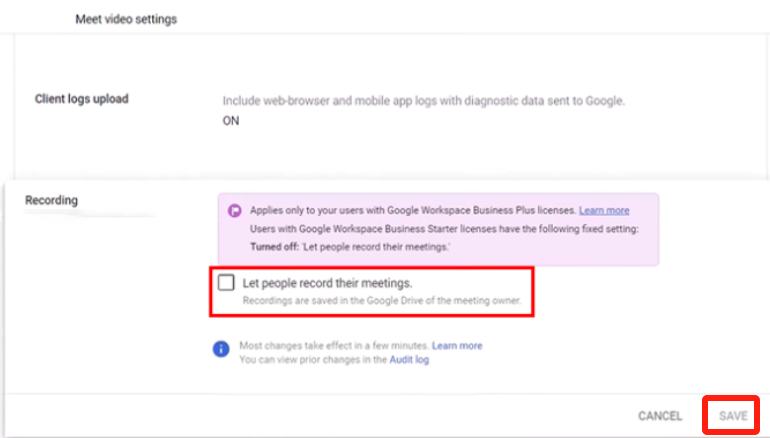
A gravação não é possível se você participar apenas para apresentar. Nesses casos, é necessário ingressar inicialmente na videoconferência antes de iniciar a apresentação. Posteriormente, você pode iniciar a gravação sempre que necessário.
Ocasionalmente, avarias técnicas podem resultar na indisponibilidade do conteúdo gravado. Tente reiniciar a reunião ou recarregar seu navegador para determinar se o recurso de gravação estará disponível novamente.
Se você for o organizador da reunião, revise as configurações da reunião para confirmar se a gravação foi habilitada. Você tem a opção de modificar essas configurações antes ou durante a reunião.
Limpar o cache do navegador pode ajudar a eliminar breves problemas que podem tornar a gravação menos útil. Você pode garantir que o navegador obtenha novos dados do site limpando o cache. Isso pode corrigir quaisquer problemas causados por dados armazenados em cache.
Esta etapa rápida e fácil garantirá que os registros do Google Meet funcionem corretamente, o que melhorará a experiência geral da reunião para todos.
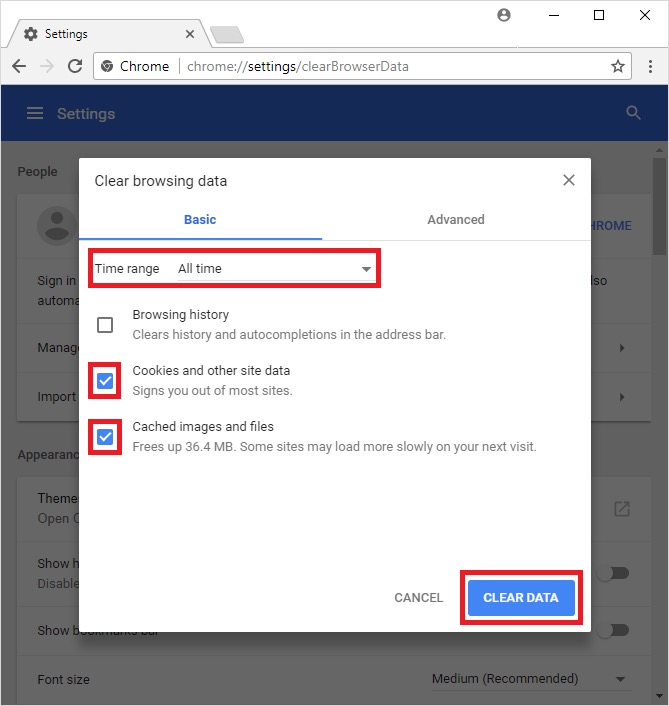
Algumas extensões podem interferir na funcionalidade do Google Meet, incluindo o recurso de gravação. Ao desativar as extensões, você remove quaisquer barreiras potenciais que possam atrapalhar o processo de gravação. Isso permite que o Google Meet funcione sem intervenções de terceiros, aumentando a probabilidade de gravações bem-sucedidas.
Às vezes, as VPNs podem alterar o caminho dos dados da rede ou impor limites que dificultam o funcionamento adequado de serviços online como o Google Meet. Quando a VPN está desligada, o link de rede fica mais direto e estável, o que torna menos provável que as sessões de gravação sejam interrompidas.
Essa ação garante que o Google Meet possa acessar os recursos e permissões necessários sem impedimentos, aumentando as chances de gravação bem-sucedida e atenuando o problema de indisponibilidade.
Problemas de incompatibilidade, como capacidade de processamento insuficiente ou componentes de hardware desatualizados, podem levar à indisponibilidade da gravação. Ao verificar se o seu dispositivo atende aos requisitos de hardware e especificações da câmera especificados, você pode garantir uma funcionalidade de gravação suave. Atualizar ou usar um dispositivo compatível resolve as limitações relacionadas ao hardware, permitindo que você grave efetivamente a sessão do Google Meet.
Depois de seguir todas as soluções envolvidas acima, se ainda estiver com problemas, entre em contato com o suporte do Google Meet para obter mais ajuda. Eles sabem como fornecer ajuda personalizada e resolver quaisquer problemas de tecnologia que você possa estar enfrentando.
Aqui está um método bônus sobre como gravar uma sessão no Google Meet usando sua própria ferramenta:
Sim, é possível gravar um Google Meet, mas certas condições devem ser atendidas. Somente usuários com conta do Google Workspace têm acesso ao recurso de gravação. Além disso, no Google Workspace, apenas indivíduos que receberam as permissões necessárias do administrador podem iniciar uma gravação.
Não, o recurso de gravação do Google Meet não está disponível para usuários com uma conta Google gratuita. Esta funcionalidade é exclusiva para usuários do Google Workspace e, mesmo assim, requer as devidas permissões.
As pessoas também leramGuia completo sobre como gravar o GoToMeeting, não o OrganizerGuia completo sobre como gravar reuniões Webex (2024)
Em conclusão, encontrando a questão de “Gravação do Google Meet indisponível”as sessões podem ser frustrantes, mas com uma abordagem sistemática, esses desafios podem ser mitigados. Ao garantir e seguir as melhores práticas para resolvê-lo, os usuários podem minimizar a ocorrência de indisponibilidade de gravação. A persistência na solução de problemas e a manutenção de informações sobre possíveis soluções são fundamentais para superar esses obstáculos.
Deixe um comentário
Comentário
Screen Recorder
Poderoso software de gravação de tela para capturar sua tela com webcam e áudio.
Artigos Quentes
/
INTERESSANTEMAÇANTE
/
SIMPLESDIFÍCIL
Obrigada! Aqui estão suas escolhas:
Excelente
Classificação: 4.7 / 5 (com base em 85 classificações)