

Por Adela D. Louie, Última atualização: April 8, 2024
Você já ficou frustrado com uma gravação de tela fascinante sem som? Se você achar a gravação de tela não está funcionando, diga adeus ao abismo sônico agora! Este guia completo é o solucionador de problemas definitivo para resolver "Gravação de tela sem som", destinado a salvar suas capturas silenciosas e melhorar suas habilidades de gravação. Este artigo fornece a chave para recuperar o áudio perdido, incluindo táticas passo a passo, soluções alternativas inventivas e as técnicas mais bem mantidas de soluções de tela gravada sem som.
Podemos ajudá-lo em tudo, desde diagnosticar bugs de software até otimizar configurações e explorar abordagens alternativas. Mergulhe neste artigo para perceber todo o poder das suas capturas de tela e, finalmente, diga adeus ao dilema irritante!
Parte 1. Como resolver o problema “Gravação de tela sem som” (iPhone)Parte 2. Como resolver o problema “Screen Record No Sound” (MacOS)Parte 3. Como resolver o problema “Screen Record No Sound” (Windows)Parte 4. Melhor maneira de gravar tela com som – Gravador de tela FoneDogConclusão
Curioso sobre a ausência de som nas suas gravações de tela? Vários fatores podem desencadear esta situação. As atualizações frequentes do iPhone da Apple muitas vezes podem levar a falhas se você não estiver atualizado. Vamos nos aprofundar na correção do problema das gravações de tela sem som no seu iPhone.
Quando o botão mudo é ativado, toda a saída de áudio do seu iPhone, incluindo alertas do sistema, sons de aplicativos e chamadas recebidas, é silenciada. Se você estiver tentando gravar um vídeo ou participar de uma chamada e notar o ícone de volume riscado, isso indica que o botão mudo está ativado.
Para resolver isso, basta girar o botão para restaurar o som.
Outro culpado pelas gravações de tela sem som é a configuração de áudio do microfone inativo. Isto pode ocorrer se for gravado às pressas ou desligado inadvertidamente.
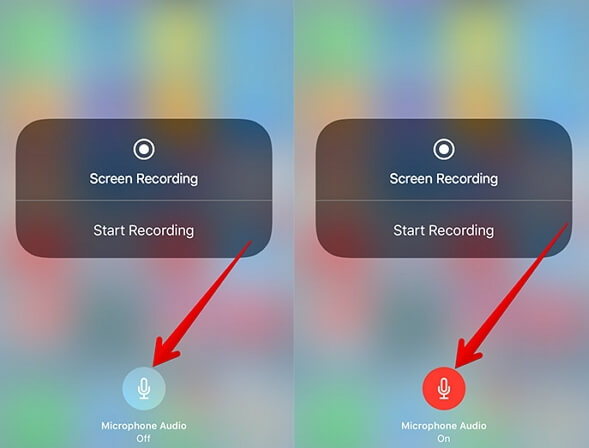
É comum que um iPhone apresente falhas intermitentes, potencialmente levando a gravações de tela sem som. Ao se deparar com essa situação, solucionar problemas do seu iPhone torna-se fundamental.
Se o seu iPhone funcionar em uma versão desatualizada do iOS, vários problemas poderão surgir, como problemas relacionados ao áudio durante a gravação da tela. A Apple frequentemente lança atualizações para corrigir bugs e melhorar a estabilidade do sistema.
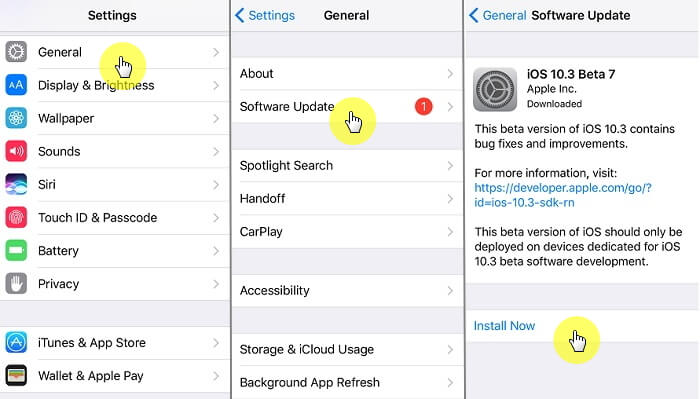
Os aplicativos que protegem conteúdo protegido por direitos autorais normalmente evitam tentativas de gravação de áudio e vídeo. Portanto, gravar conteúdo de aplicativos como Apple Music ou Amazon Music resulta em áudio silenciado durante capturas de tela.
Restrições semelhantes se aplicam a plataformas de videoconferência e voz como FaceTime, Messenger e WhatsApp, proibindo a gravação de áudio durante as chamadas por motivos de privacidade. Se você está questionando por que falta som na gravação de tela, as restrições do aplicativo podem ser a causa.
QuickTime Player, uma ferramenta de mídia integral em sistemas Mac, também funciona como gravador de tela. Quando confrontado com uma gravação de tela silenciosa em QuickTime player, a causa raiz pode resultar das configurações do computador ou do aplicativo. Aqui estão os caminhos para solucionar esses problemas.
Cada aplicativo Mac requer permissão explícita para acessar funcionalidades específicas, principalmente o microfone. Ao utilizar o QuickTime Player para gravação de tela, certifique-se de que ele tenha permissão para utilizar o microfone nas Preferências do Sistema.
Para navegar nisso, acesse Preferências do sistema, prossiga para Segurança e privacidade e selecione o Privacidade aba. Opte por Microfone na barra lateral e confirme se a caixa de seleção do QuickTime Player está marcada.
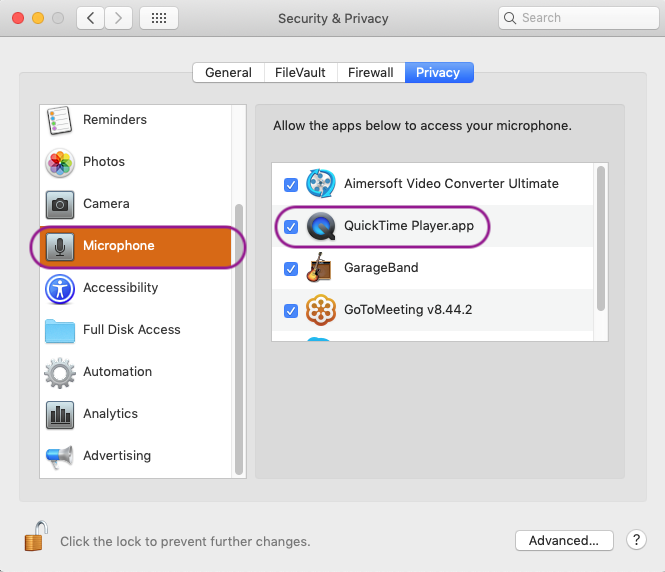
Verificar o seu dispositivo de entrada de áudio é crucial. Embora a escolha padrão seja normalmente o microfone embutido do Mac, nem sempre é esse o caso.
Caso os métodos anteriores sejam inúteis na restauração do áudio de suas gravações, a atenção muda para as configurações de entrada e saída de som.
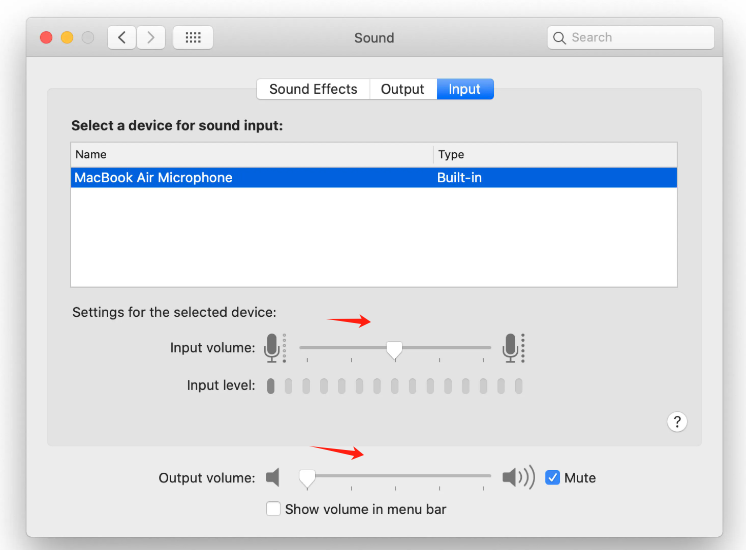
Por que você não pode gravar a tela normalmente? O Windows encontra vários problemas, e encontrar uma gravação de tela silenciosa é apenas um deles. Se você encontrar problemas de áudio durante a gravação da tela do PC, existem métodos de solução de problemas que podem ajudar. Observe que essas técnicas são aplicáveis ao Windows 10 e versões posteriores.
O Windows inclui uma ferramenta de diagnóstico integrada especificamente para resolver problemas de gravação de áudio.
Um driver de som desatualizado pode ser o culpado pelo mau funcionamento do áudio da gravação de tela.
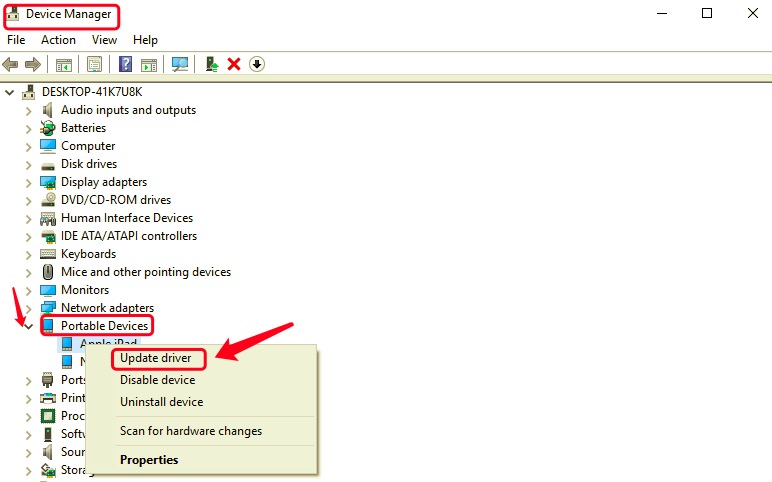
Semelhante aos sistemas Mac, o Windows requer permissão explícita de cada aplicativo para acessar funcionalidades específicas. A falta de permissão pode inibir a gravação de som de um aplicativo.
Identificar a raiz pode ser um desafio devido aos vários aplicativos em segundo plano.
Gravador de tela FoneDog se destaca como uma ferramenta excepcional para capturar sua tela com áudio de alta qualidade, oferecendo uma experiência perfeita e fácil de usar. É conhecido pela sua capacidade de gravar com eficiência não apenas os recursos visuais, mas também o som que o acompanha, tornando-o uma solução abrangente para diversas necessidades de gravação. Aqui estão as etapas para aproveitar ao máximo o recurso de gravador de áudio do FoneDog Screen Recorder:
Download grátis
Para Windows
Download grátis
Para Macs normais
Download grátis
Para M1, M2, M3

As pessoas também leramGuia amigável: como gravar a tela no laptop HP 2024Guia para iniciantes 2024: como gravar vídeo no Mac
Concluindo, resolvendo o "Gravação de tela sem som"O problema exige solução de problemas sistemática, incluindo solução de problemas de áudio, atualizações de driver, gerenciamento de permissões e uma inicialização limpa. Com etapas metódicas e software como o FoneDog Screen Recorder, os usuários podem superar problemas de áudio, garantindo gravações de tela contínuas e abrangentes para diversos fins.
Deixe um comentário
Comentário
Screen Recorder
Poderoso software de gravação de tela para capturar sua tela com webcam e áudio.
Artigos Quentes
/
INTERESSANTEMAÇANTE
/
SIMPLESDIFÍCIL
Obrigada! Aqui estão suas escolhas:
Excelente
Classificação: 4.7 / 5 (com base em 89 classificações)