Por Adela D. Louie, Última atualização: November 28, 2023
Você está pronto para transformar seu Mac em uma potência multimídia? Imagine capturar não apenas o que está acontecendo na tela, mas também o áudio rico e envolvente que o acompanha. Quer você seja um criador de conteúdo ou educador, ou simplesmente queira criar apresentações envolventes, nosso guia é a sua porta de entrada para gravação de tela no Mac com áudio de alta qualidade.
Libere seu potencial de contar histórias e dê vida aos seus recursos visuais. Este artigo é o seu companheiro especializado, meticulosamente elaborado para orientá-lo no processo de como registro de tela no Mac com áudio. No final, você terá as habilidades necessárias para tornar suas gravações de tela mais cativantes e comunicativas do que nunca!
Parte #1: Visão Geral Básica: Importância da Gravação de Tela no Mac com ÁudioParte #2: Maneiras de gravar tela no Mac com áudioParte #3: Como gravar tela no Mac com áudio gratuitamente – Gravador de tela FoneDogConclusão
Parte #1: Visão Geral Básica: Importância da Gravação de Tela no Mac com Áudio
A gravação de tela é essencial para suas diversas aplicações, permitindo comunicação eficaz, criação de conteúdo educacional, solução de problemas, apresentações de vendas e muito mais. Ele captura visualmente processos dinâmicos, tornando acessíveis informações complexas. Sua versatilidade é vital na era digital, aprimorando o treinamento, o marketing e o suporte técnico, ao mesmo tempo que fornece conteúdo claro, envolvente e envolvente. Agora, a importância da gravação de tela no Mac com áudio é ainda mais pronunciada:
- Explicação aprimorada: A inclusão de áudio na gravação de tela melhora significativamente a qualidade do seu conteúdo. Você pode fornecer dublagens e narrações ou até mesmo capturar os sons naturais do processo que está demonstrando, resultando em uma experiência mais imersiva e informativa para o seu público.
- Maior envolvimento: A fusão de áudio com componentes visuais serve como uma ferramenta poderosa para aumentar o envolvimento do espectador. Este efeito é particularmente pronunciado em ambientes de aprendizagem online, onde a fusão de elementos visuais e auditivos facilita uma apresentação mais abrangente e interativa, atendendo a um amplo espectro de estilos de aprendizagem.
- Profissionalismo: A gravação de tela com infusão de áudio confere uma sensação de profissionalismo aos seus vídeos e apresentações. A adição de áudio de alta qualidade introduz uma dimensão refinada e polida ao seu conteúdo, tornando-o mais atraente visual e auditivamente para o público-alvo, deixando assim uma impressão duradoura.
- Versatilidade: A integração de áudio aumenta a versatilidade de suas gravações de tela. Além da mera demonstração de processos, permite transmitir suas ideias, contextualizar e estabelecer conexões mais profundas com seu público. Essa nova versatilidade abre caminho para uma série de possibilidades criativas, permitindo que você crie conteúdo mais envolvente e informativo.
Parte #2: Maneiras de gravar tela no Mac com áudio
Como gravar tela no Mac com áudio utilizando QuickTime Player:
Existem vários métodos disponíveis para gravação de tela em um Mac com áudio. Uma das abordagens mais simples é utilizar o QuickTime Player, um aplicativo nativo do macOS. Mas isso não significa que você só pode usá-lo no Mac, você também pode usá-lo para tela de registro no Windows. Aqui está um guia passo a passo para gravar tela no Mac com áudio:
- Acesse o QuickTime Player: Comece acessando a tela do seu computador "Aplicações" pasta, onde você pode encontrar e realmente iniciar o "Jogador Quick Time".
- Iniciar uma nova gravação de tela: basta ir para o "Arquivo" opção suspensa na barra de menu superior e então você deve escolher a opção "Nova gravação de tela".
- Selecione a entrada de áudio: Para iniciar a gravação, você precisa clicar no botão de seta próximo ao botão de gravação. Escolha a fonte de entrada de áudio desejada, que geralmente é o microfone integrado ao seu dispositivo.
- Iniciar a gravação da tela: Para iniciar a gravação, selecione o botão grande de gravação em vermelho. Depois disso, você pode usar a ferramenta de arrastar para desenhar uma moldura ao redor da parte da tela que deseja gravar e iniciar o processo de gravação clicando.
- Cessar e armazenar a gravação: você pode encerrar a gravação clicando no botão "Pare" opção na barra de menu superior e então você deve salvar a gravação.

Solução de problemas comuns:
- Sem áudio: Se você descobrir que não há som na gravação da tela, é crucial verificar se escolheu a fonte de entrada de áudio correta. Navegue até o seu Mac "Preferências do Sistema", Em seguida, selecione "Som" e vá para o "Entrada" aba. Certifique-se de ter selecionado corretamente o microfone que pretende usar para gravação.
- Má qualidade de áudio: Caso o microfone embutido do seu Mac não forneça a qualidade de áudio desejada, considere atualizar para um microfone USB externo. Isso pode melhorar significativamente a clareza e a fidelidade de suas gravações de áudio.
- Sem som durante a reprodução: Após a gravação, você poderá encontrar situações em que não há som durante a reprodução. Primeiro, certifique-se de que o volume do seu computador esteja alto. Além disso, verifique novamente se o reprodutor de vídeo ou software que você está usando está com as configurações de volume ativadas corretamente para garantir a saída de áudio.
- A gravação de tela não funciona: Se a gravação de tela não iniciar ou encontrar problemas, pode ser devido a outros aplicativos em conflito com o processo de gravação de tela. Feche todos os aplicativos desnecessários e tente gravar novamente. Além disso, é uma boa prática verificar atualizações do macOS, pois essas atualizações geralmente incluem correções para vários problemas e podem resolver problemas de gravação de tela.
- Gravação instável ou lenta: Caso o seu computador tenha dificuldade para acompanhar a gravação da tela, levando a um resultado instável ou lento, considere reduzir as configurações de qualidade de gravação ou diminuir a resolução da gravação da tela. Isso pode aliviar a pressão sobre os recursos do sistema e levar a gravações mais suaves.
- Problemas de gravação de som do sistema: O QuickTime Player pode não capturar o áudio do sistema por padrão. Para gravar o áudio do sistema, pode ser necessário explorar soluções de software de terceiros, como Soundflower ou Loopback, que podem ajudar a facilitar a gravação de todo o áudio do sistema, proporcionando uma experiência de gravação mais abrangente.
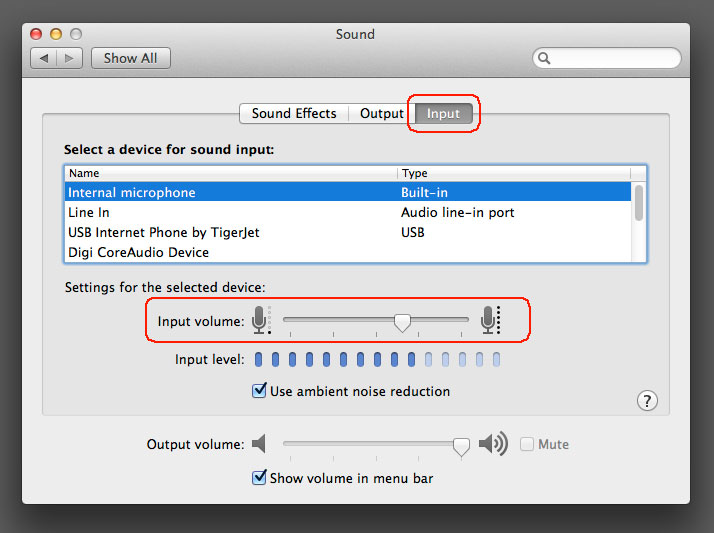
Parte #3: Como gravar tela no Mac com áudio gratuitamente – Gravador de tela FoneDog
Gravador de tela FoneDog é uma solução de software versátil projetada para capturar sua atividade na tela em computadores Windows e Mac. Com o FoneDog Screen Recorder, você pode gravar facilmente sua tela junto com o áudio para criar tutoriais em vídeo de alta qualidade, sessões de jogos, webinars ou qualquer outro conteúdo visual.
 Download grátis
Para Windows
Download grátis
Para Windows
 Download grátis
Para Macs normais
Download grátis
Para Macs normais
 Download grátis
Para M1, M2, M3
Download grátis
Para M1, M2, M3
Aqui estão os passos para registro de tela no Mac com áudio com esta gravador de vídeo grátis:
Como gravar a tela:
- Instalação e lançamento: Comece baixando e instalando o FoneDog Screen Recorder em seu computador. Após a instalação, você inicia o programa.
- Selecione o modo de gravação de tela: O software oferece vários modos de gravação. A partir disso, você pode escolher "Tela inteira", "Personalizado" ou "Gravar somente webcam" opções com base em suas necessidades.
- Comece a gravar: Depois disso, você deve clicar no botão "REC" botão para iniciar a gravação da tela. Você também pode definir teclas de atalho para maior comodidade.
- Pausar e retomar: Durante a gravação, você pode pausar e retomar conforme necessário clicando nos ícones correspondentes.
- Adicionar anotações (opcional): Gravador de tela FoneDog permite adicionar anotações, texto, setas e algumas formas ao seu vídeo em tempo real.
- Finalize a gravação: Para concluir a gravação, você deve primeiro clicar no botão "Pare" botão depois de obter as informações necessárias.
- Visualizar e editar: Você pode visualizar a gravação e fazer modificações, como remover partes indesejadas da gravação. Você pode salvar o vídeo gravado no local de sua escolha em seu computador ou pode compartilhá-lo instantaneamente em vários sites.

Como gravar áudio:
- Selecione o modo de gravação de áudio: O software oferece vários modos de gravação. Depois disso, você poderá escolher o "Gravador de áudio" opção de focar especificamente na captura de áudio.
- Ajustar configurações de áudio: Antes de gravar, você pode personalizar as configurações de áudio, como selecionar a fonte de entrada (microfone ou som do sistema), bem como a qualidade do áudio.
- Comece a gravação de áudio: A partir daqui, você pode clicar no "REC" botão para iniciar totalmente a gravação de áudio. O software irá capturar a fonte de áudio selecionada.
- Pausar e retomar: Durante a gravação, você pode pausar e retomar a captura de áudio conforme necessário usando os botões correspondentes.
- Editar e aparar (opcional): Gravador de tela FoneDog permite editar e cortar a gravação de áudio para remover quaisquer seções indesejadas.
- Finalize a gravação de áudio: Depois de capturar o conteúdo de áudio desejado, você deve clicar no botão "Pare" botão para terminar a gravação.
- Salvar ou compartilhar: Salve a gravação de áudio no local de sua preferência em seu computador ou talvez compartilhe-a diretamente em várias plataformas.

As pessoas também leramGuia amigável 2023: como gravar tela no Windows 10Guia completo 2023: como gravar tela no Windows 11
Conclusão
Para finalizar destaca a importância e versatilidade de saber registro de tela no Mac com áudio, explicando seu valor em diversas aplicações. Ele enfatiza a eficácia da combinação de recursos visuais e áudio para um conteúdo envolvente e informativo. Para explorar possibilidades criativas, os leitores podem utilizar ferramentas integradas do Mac, como QuickTime Player, ou optar por uma solução fácil de usar, como FoneDog Screen Recorder.
Com essas ferramentas, eles podem liberar seu potencial narrativo e produzir conteúdo profissional e envolvente. Então, quer você seja um educador, YouTube criador de conteúdo, ou profissional, não hesite em mergulhar no mundo da gravação de tela do Mac com áudio e destacar seu conteúdo. Desejo-lhe toda a sorte!



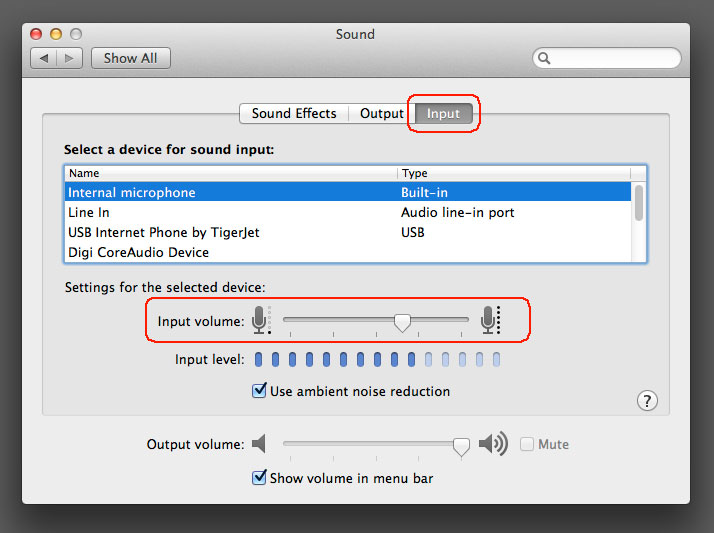
Download grátis
Para Windows
Download grátis
Para Macs normais
Download grátis
Para M1, M2, M3


/
/