

Por Adela D. Louie, Última atualização: July 31, 2024
Nesta era moderna é preciso saber gravação de tela no Windows 11, especialmente quando se trata de capturar aulas online, gravar destaques do jogo ou realizar trabalhos que exijam gravação de tela. Felizmente, o mercado é amplo e facilmente acessível com apenas alguns cliques. Aqui nós exploramos atalhos do gravador de tela para Windows 11, para otimizar seu desempenho e gravar clipes de alta qualidade.
Parte 1. Melhor gravador de tela com atalhos para Windows 11 Parte 2. Atalhos da barra de jogos do Xbox para gravação de tela no Windows 11Parte 3. Atalhos do gravador de tela OBS para Windows 11Conclusão
Gravador de tela Fonedog é uma ferramenta de gravação de tela profissional e, ao mesmo tempo, conveniente, que produz gravações de tela de alta qualidade com apenas alguns cliques. Ele oferece uma ampla gama de ferramentas de gravação que aumentam a produtividade do usuário para gravação de vídeo protegida, jogabilidade na tela, gravação de tela e som e muito mais, como atalhos de gravador de tela para Windows 11.
Download grátis
Para Windows
Download grátis
Para Macs normais
Download grátis
Para M1, M2, M3
Além disso, ele tem a capacidade de gravar vídeos HD simultâneos com som e microfone do sistema, gravação sem atraso e partes específicas da tela gravada.
Aqui está o guia passo a passo:
Baixe e execute o gravador de tela FoneDog em seu Windows 11 PC.
Na interface principal do software, clique no botão “Gravador de vídeo"Ícone.

Para gravar a tela, clique no botão “Somente tela” e no botão “Tela e câmera” para gravar a tela e a webcam simultaneamente. Em seguida, escolha a área de gravação de sua preferência (Tela Cheia, Janela ou Tamanho Personalizado).
Você pode personalizar teclas de atalho apenas clicando no Configurações gerais > Atalhos de teclado. Possui teclas de atalho padrão para as diferentes gravações, incluindo atalhos do gravador de tela para Windows 11, que você pode alterar de acordo com suas necessidades.
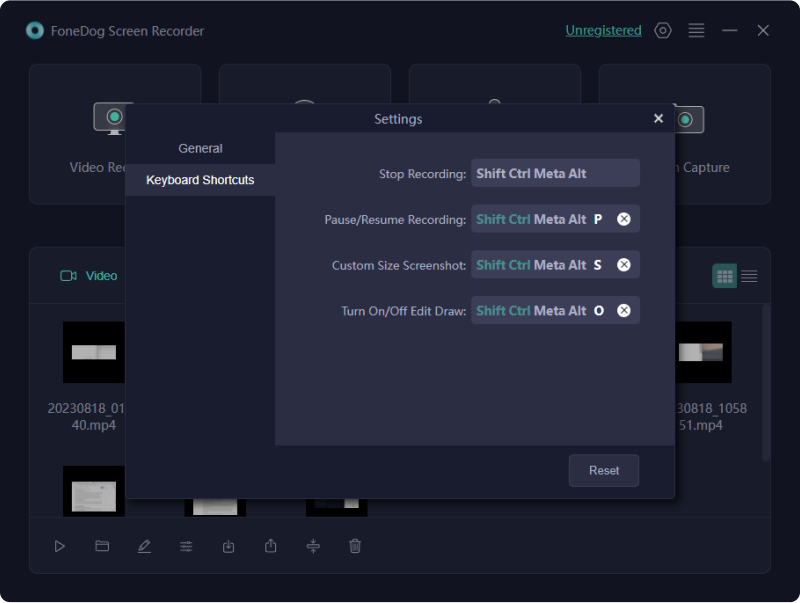
Selecione “System Sound & Microphone” para gravar o som e o microfone simultaneamente; “System Sound” ou “Microphone” para gravar apenas um; ou “Nenhum” para gravar a tela sem som.
Clique em “Iniciar Gravação” para gravar.
Dica: Se você selecionar “Janela” como área de gravação, poderá escolher diversas janelas de sua preferência para gravar, que irão aparecer. Basta clicar na janela desejada e pronto.
Nota: Na barra de ferramentas flutuante, o ícone “Editar” é usado para selecionar a cor de sua preferência, utilizar ferramentas de anotação para fazer linhas, círculos, pincéis, setas e borrachas. Além disso, os botões “Desfazer”, “Refazer” e “Limpar” e girar a webcam também estão disponíveis durante o processo de gravação.
Aperte o "Dê um basta”Para interromper o processo de gravação e ele será salvo automaticamente em seu computador. Você também pode pausar apenas clicando em “Pausar” e clicar novamente para continuar; e ícone “Reiniciar” para reiniciar a gravação.

A Xbox Game Bar, embora seja um freeware para fazer capturas de tela, possui atalhos de gravador de tela para Windows 11. Com isso, você pode grave a tela do seu PC, mas com tempo estimado de 4 horas. Ele permite ao usuário ajustar a qualidade, taxa de quadros e teclas de atalho para a gravação desejada, porém, limita-se a personalizar a região de gravação da tela. Veja como ativar:
Para ativar os atalhos do gravador de tela do Windows 11, pressione o ícone do Windows + G ou você pode prosseguir para a barra de jogos do Xbox pesquisando no menu.
Nota: Se surgirem problemas, como a barra de jogo não aparecer, vá para Configurações > Jogos > Barra de Jogo Xbox.

Como você pode ver nos ícones a seguir na barra de ferramentas flutuante, clique em “Configurações” para ajustar o parâmetro de gravação, que inclui a fonte de som e similares.
Volte para a barra de ferramentas flutuante e selecione o ícone “Capturar”. Clique no botão iniciar gravação ou simplesmente pressione Windows+Alt+R teclas de atalho como atalhos do gravador de tela para Windows 11. Você também tem a liberdade de ativar e desativar o microfone a qualquer momento.
Feito isso, basta pressionar Windows + Alt + R para encerrar a gravação do vídeo. Ao visualizar, clique em “Mostrar todas as capturas”.
Dica profissional para usuários do Windows 11: Os atalhos do gravador de tela para Windows 11 têm dicas avançadas, basta ir em Configurações > Jogos > Capturas. Isso inclui caminho Aiving, duração máxima de gravação, taxa e qualidade de quadros de vídeo e muito mais.
A vasta disponibilidade do OBS Studio, um gravador freeware de código aberto com atalhos de gravador de tela para Windows 11, abre caminho para o mercado, pois oferece recursos avançados que maximizam sua experiência de gravação, incluindo captura de desktop com câmeras de áudio e web, monitor duplo gravação e muito mais. No entanto, não é conveniente porque é difícil de operar devido à interface de usuário complicada. Para detonar:
Em seu site oficial, instale o OBS Studio em seu computador ou laptop com Windows 11.
Ao abrir, exiba a tela atual que deseja gravar. Clique no botão “+” na guia Fonte e navegue até o botão Captura de vídeo.
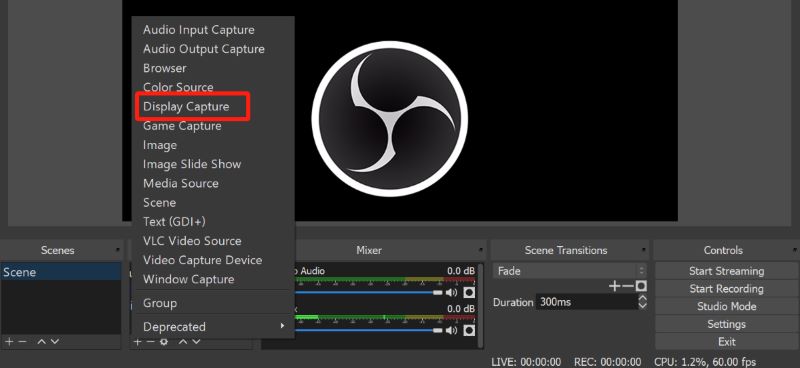
Clique no ícone “+” na guia Fonte. Em seguida, ajuste suas preferências e parâmetros de gravação com base em suas necessidades.
Clique no botão “Iniciar gravação” no canto inferior direito para iniciar a gravação.
As pessoas também leram12 softwares de gravação gratuitos e indispensáveis para PC (2024)5 maneiras de gravar jogos no PC [Windows 10]
A gravação de tela é bastante impressionante, especialmente porque existem vários aplicativos de gravador de tela que oferecem atalhos de gravador de tela para Windows 11 – tornando a experiência acessível, eficiente e conveniente, ao mesmo tempo que produz gravação de alta qualidade. Cabe ao usuário escolher qual software se adapta a quem. Fonedog Screen Recorder, Xbox Game Bar e OBS Studio são alguns dos vários programas disponíveis para você experimentar.
Deixe um comentário
Comentário
Screen Recorder
Poderoso software de gravação de tela para capturar sua tela com webcam e áudio.
Artigos Quentes
/
INTERESSANTEMAÇANTE
/
SIMPLESDIFÍCIL
Obrigada! Aqui estão suas escolhas:
Excelente
Classificação: 4.8 / 5 (com base em 103 classificações)