

Por Adela D. Louie, Última atualização: July 29, 2024
“Recentemente experimentei o“a captura de tela no Mac não funciona" dilema. Fiquei surpreso por não estar funcionando como eu esperava. Alguém sabe como lidar com isso?
Os usuários de Mac certamente estão gratos por ser muito simples fazer capturas de tela sempre que necessário. A Apple realmente forneceu um método bastante simples de fazer isso. No entanto, houve relatos como o mencionado acima, quando os usuários repentinamente enfrentaram problemas com a captura de capturas de tela.
Se você é um desses e não tem certeza de como isso pode ser resolvido, não se preocupe mais, pois nós ajudamos você. Neste artigo, várias soluções alternativas serão compartilhadas, então continue lendo para saber mais sobre elas.
Parte 1. Como capturar a tela quando a captura de tela no Mac não funcionaParte 2. Outras soluções para o problema “Captura de tela no Mac não funciona”Parte 3. Conclusão
Você pode ter ficado chocado no momento em que viu o erro “captura de tela no Mac não funciona”. Pode ser frustrante e irritante, especialmente se você realmente precisa fazer capturas de tela, mas não consegue. Conforme mencionado anteriormente na introdução, nosso principal objetivo neste artigo é compartilhar com você um conjunto de soluções que você pode aplicar para resolver esse dilema imediatamente.
Nesta parte, compartilharemos com você a melhor solução alternativa – o uso de um aplicativo de software de terceiros confiável e confiável, o Gravador de tela FoneDog, para capturar capturas de tela no seu Mac. Esta é uma ferramenta profissional que foi criada para auxiliar os usuários na hora de gravando sua tela, webcam e até áudio.
Repleto de ótimos recursos, incluindo a função “Captura de tela”, certamente adoraria usar esta ferramenta. Possui uma interface de usuário intuitiva e simples, facilitando a navegação pelo aplicativo, mesmo para iniciantes. Além disso, é compatível com sistemas operacionais Mac e Windows.
Download grátis
Para Windows
Download grátis
Para Macs normais
Download grátis
Para M1, M2, M3
Caso você queira experimentar, veja como fazer uma captura de tela usando este aplicativo.

Além de apresentar a melhor maneira de lidar com o problema de “captura de tela no Mac não funciona” da primeira parte, também preparamos algumas outras soluções adicionais que você pode conferir e aplicar.
Você pode ter esquecido, mas talvez já tenha definido as configurações anteriormente, então pode valer a pena revisá-las. Aqui estão as etapas que você pode seguir para verificar.
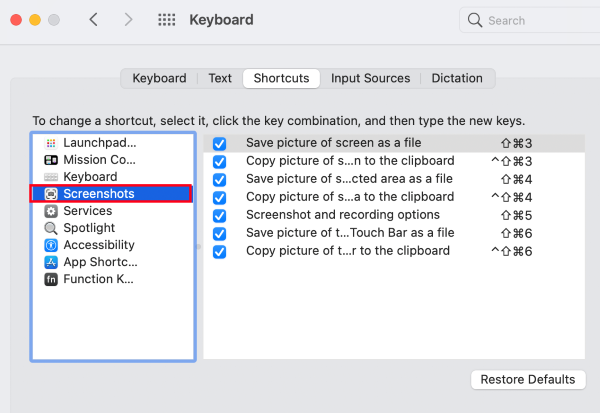
Depois de concluir o procedimento acima, tente ver se agora você consegue capturar uma captura de tela como costuma fazer.
Uma das ações mais básicas a serem tomadas quando você encontrar problemas como o problema de “captura de tela no Mac não funciona” ou “registro de tela não disponível"é reiniciá-lo. Fazer isso ajudará a remover pequenos bugs e dará ao seu sistema um novo começo. Pode até resolver seu dilema atual em relação à captura de tela.
Existem três métodos para reiniciar um Mac PC, aqui estão eles.
Se ainda não for corrigido, tente as próximas soluções mencionadas abaixo.
Se você encontrou o dilema “captura de tela no Mac não funciona”, para ainda tirar capturas de tela conforme necessário, você pode optar por usar “Visualização”, um utilitário padrão no Mac usado principalmente para modificar e editar imagens. Surpreendentemente, você pode usar isso para capturar capturas de tela no seu Mac quando necessário.
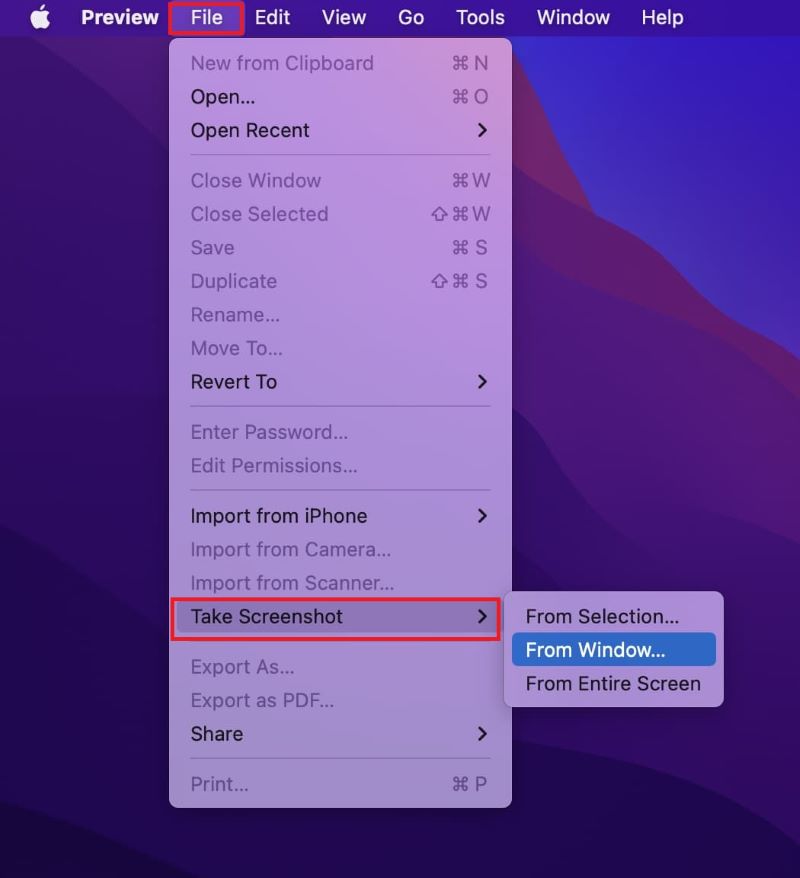
NVRAM é usado para armazenar uma pequena quantidade de memória de um computador – fuso horário, resolução de tela, etc. Se você encontrou o problema “a captura de tela no Mac não funciona”, redefini-la pode resolver o caso. Aqui está como você pode fazer isso.
Tentando iniciar o seu Mac na seção “modo de segurança”Pode ajudá-lo a corrigir o problema que você enfrenta ao fazer capturas de tela em seu computador Mac.
Outro método para lidar com o problema de “captura de tela no Mac não funciona” é usar “Grab” ao fazer uma captura de tela. Este também é um aplicativo pré-instalado que pode ser utilizado ao capturar capturas de tela no Mac.
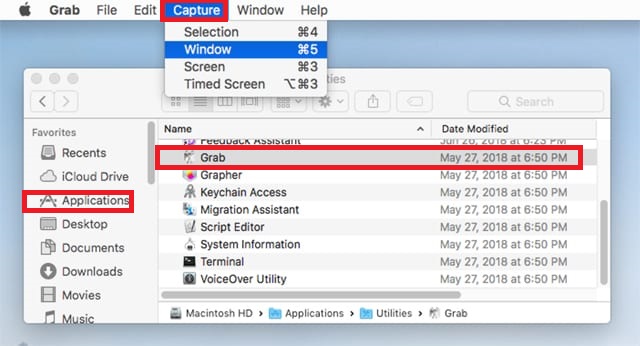
As pessoas também leramComo fazer capturas de tela em um laptop Acer (maneiras fáceis)(2024) Como fazer capturas de tela no ThinkPad - 6 métodos fáceis
Ao resolver o problema de “captura de tela no Mac não funciona”, há várias ações que podem ser executadas. Algumas das soluções alternativas mais comumente usadas e conhecidas foram apresentadas neste artigo, bem como a mais recomendada, o uso de um aplicativo de software de terceiros como o FoneDog Screen Recorder.
Deixe um comentário
Comentário
Screen Recorder
Poderoso software de gravação de tela para capturar sua tela com webcam e áudio.
Artigos Quentes
/
INTERESSANTEMAÇANTE
/
SIMPLESDIFÍCIL
Obrigada! Aqui estão suas escolhas:
Excelente
Classificação: 4.7 / 5 (com base em 69 classificações)