

Por Adela D. Louie, Última atualização: May 24, 2024
Você está exausto com o processo de percorrer os menus para gravar uma pequena parte da tela? Dê adeus ao desperdício de tempo e dê as boas-vindas à produtividade! Este guia fornece e revela toda a chave atalho para ferramenta de recorte, que é o método ideal para capturar capturas de tela com rapidez e precisão.
Se você é um profissional que precisa tirar screenshots ou até mesmo um estudante coletando dados de pesquisa, esse atalho simplificará e agilizará seu processo. Junte-se a nós enquanto exploramos o potencial da captura de tela sem esforço, permitindo aumentar a produtividade e a eficiência.
Parte 1. Melhor ferramenta para fazer capturas de tela no Mac ou WindowsParte 2. Atalho de teclado para ferramenta de recorteParte 3. Maneiras de abrir a ferramenta de recorteParte 4. FAQsConclusão
Gravador de tela FoneDog destaca-se como a principal escolha para capturar capturas de tela nas plataformas Mac e Windows. Sua interface intuitiva simplifica o processo, permitindo aos usuários capturar facilmente capturas de tela de tamanho personalizado com precisão.
Com uma variedade de ferramentas de edição disponíveis, incluindo recursos de anotação, oferece funcionalidade abrangente para aprimorar e refinar imagens capturadas, tornando-o a melhor ferramenta para captura de tela em qualquer sistema operacional, bem como gravar tela em um PC.
Download grátis
Para Windows
Download grátis
Para Macs normais
Download grátis
Para M1, M2, M3

Familiaridade com Ferramenta de Recorte os atalhos aumentam a eficiência para capturas de tela frequentes. Abaixo estão atalhos de teclado úteis para a Ferramenta de Recorte no Windows:
New" – Inicie uma nova captura de tela em recorte retangular.Ctrl+N" – Inicia uma nova captura de tela no recorte usado anteriormente.Ctrl+S" – Salve a captura de tela atual.Ctrl+C" – Copie a captura de tela atual para a área de transferência.Ctrl+Z" – Reverter a última edição da captura de tela.Ctrl+Y" – Restaura a última ação de desfazer.Ctrl+F" – Acesse a caixa de diálogo "Localizar" para pesquisa de texto na captura de tela.Ctrl+A" – Destaque a captura de tela inteira.Ctrl+P" – Abra a caixa de diálogo "Imprimir" para imprimir a captura de tela.Para alterar o tipo de captura de tela, use estes modos de atalhos de recorte:
Ctrl+Shift+N" – Inicie uma nova captura de tela em recorte de formato livre.Ctrl+Shift+M" – Inicie uma nova captura de tela em recorte retangular.Ctrl+Shift+W" – Comece uma nova captura de tela no recorte da janela.Ctrl+Shift+I" – Inicie uma nova captura de tela em recorte de tela inteira.Abrir a ferramenta de recorte em seu computador Windows é uma tarefa simples. Você tem várias opções à sua disposição para fazer isso:
Semelhante a várias funções do Windows 11, existem vários métodos para iniciar a Ferramenta de Recorte. Você pode localizá-lo no menu Iniciar ou iniciar seu lançamento no Gerenciador de Tarefas. No entanto, a abordagem mais conveniente envolve o uso de um atalho de teclado. Para ativar a Ferramenta de Recorte por meio de um atalho de teclado, siga as etapas a seguir:
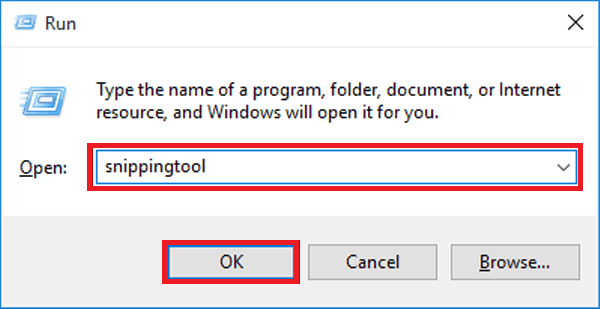
O menu Iniciar do Windows permite acesso a uma ampla variedade de aplicativos que são facilmente acessíveis. Para iniciar a ferramenta Recorte através do menu Iniciar, siga estas diretrizes:
Windows 11 introduz uma capacidade de pesquisa aprimorada, simplificando a exploração de arquivos. Utilizando o Windows Search, você simplesmente insere o item desejado no campo de pesquisa, solicitando que o Windows exiba as correspondências de arquivo relevantes. Este método eficiente economiza tempo e garante resultados precisos. Para iniciar a ferramenta de recorte por meio do Windows Search:
Assim que a interface da ferramenta de recorte estiver aberta, você poderá utilizá-la como anteriormente para capturar capturas de tela da tela.
Além disso, se você optar por utilizar abordagens de linha de comando, terá a opção de iniciar a Ferramenta de Recorte via Interface de Linha de Comando ou Terminal do Windows. Veja como:
PowerShell".Ctrl+Shift+Enter" no teclado.O Gerenciamento de Tarefas é um utilitário útil para supervisionar os recursos do seu computador e encerrar aplicativos que não respondem. No entanto, sua utilidade vai além disso. Você pode empregar o Gerenciamento de Tarefas para iniciar aplicativos instalados em seu computador. Para acessar a ferramenta de recorte por meio do gerenciamento de tarefas, siga estas instruções:
Ctrl + Shift + Esc”diretamente no teclado.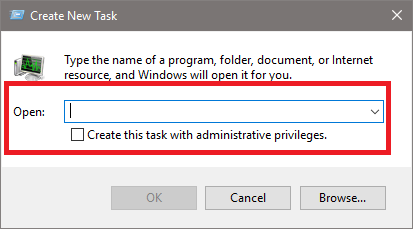
Com a Cortana ativada no Windows 10 ou mesmo no Windows 11, basta dizer “Ei Cortana, inicie a ferramenta de recorte” e o aplicativo será iniciado imediatamente.
Esta interface visual facilita a navegação no sistema de arquivos. Um componente integral é a barra de endereço localizada no topo da janela. Este recurso permite acesso rápido ao aplicativo por meio da entrada direta de nome. Para iniciar a ferramenta de recorte por meio do File Explorer:
De forma alguma, a Ferramenta de Recorte é incapaz de permitir que você altere as opções do teclado que a acompanham. Os usuários normalmente contam com atalhos padrão fornecidos pelo sistema operacional. No entanto, ferramentas ou scripts de terceiros podem oferecer opções de personalização limitadas para usuários avançados.
Lamentavelmente, a Ferramenta de Recorte não inclui um atalho de teclado inerente para capturar a tela inteira.
Não, a Ferramenta de Recorte não oferece atalhos de teclado específicos para verificar atualizações ou acessar configurações. Essas ações normalmente exigem a navegação pela interface do usuário do aplicativo usando o mouse ou a entrada por toque.
No momento, a Ferramenta de Recorte não possui atalhos de teclado integrados para distribuição instantânea de recortes por e-mail ou outros aplicativos. Depois de fazer um recorte, os usuários normalmente o salvam e o compartilham manualmente usando o aplicativo ou método desejado.
Um novo recorte pode ser iniciado sem fechar o existente, pressionando o atalho de teclado “Ctrl + N”. Este atalho permite iniciar um novo recorte e manter o atual ativo, oferecendo um método fácil para capturar vários recortes consecutivos.
As pessoas também leramGuia rápido: como fazer capturas de tela em um laptop ou desktop Dell(2024) Como fazer capturas de tela no ThinkPad - 6 métodos fáceis
Concluindo, chave de domínio atalho para ferramenta de recorte aumenta a eficiência e a produtividade na captura e anotação de capturas de tela. Esses atalhos agilizam o processo, oferecendo acesso rápido a funções essenciais. Como tal, integrando Gravador de tela FoneDog na captura de atalhos de captura de tela aumentará a usabilidade do fluxo de trabalho, tornando-se a melhor ferramenta para comunicação visual e documentação.
Download grátis
Para Windows
Download grátis
Para Macs normais
Download grátis
Para M1, M2, M3
Deixe um comentário
Comentário
Screen Recorder
Poderoso software de gravação de tela para capturar sua tela com webcam e áudio.
Artigos Quentes
/
INTERESSANTEMAÇANTE
/
SIMPLESDIFÍCIL
Obrigada! Aqui estão suas escolhas:
Excelente
Classificação: 4.8 / 5 (com base em 97 classificações)