

Por Adela D. Louie, Última atualização: April 9, 2024
No mundo acelerado de hoje, permanecer conectado é mais importante do que nunca. Imagine reviver aquelas conversas queridas com seus entes queridos ou preservar reuniões de negócios vitais ao seu alcance. Este artigo é o seu recurso ideal, esclarecendo instruções passo a passo sobre como Gravação de vídeo do Skype Mac.
Desde a preservação de reuniões familiares memoráveis até a captura de discussões de trabalho cruciais, aprenda os detalhes desse recurso essencial. Aproveite a capacidade de reter momentos e informações valiosas sem esforço. Junte-se a nós enquanto navegamos no mundo simples, mas poderoso, de gravação de vídeo, capacitando você a preservar cada momento significativo sem esforço.
Parte 1. Melhor ferramenta para gravar vídeo do Skype perfeitamente para MacParte 2. Como gravar chamadas do Skype em qualquer dispositivoConclusão
Gravador de tela FoneDog se destaca como uma ferramenta excepcional projetada para capturar perfeitamente chamadas de vídeo do Skype, oferecendo uma experiência descomplicada para usuários que buscam soluções de gravação eficientes. Este software é um aplicativo versátil e fácil de usar que permite aos indivíduos gravar facilmente suas conversas no Skype com precisão e clareza. Para usar o FoneDog Screen Recorder para gravar chamadas de vídeo do Skype, siga estas etapas simples:
Download grátis
Para Windows
Download grátis
Para Macs normais
Download grátis
Para M1, M2, M3

Gravador de tela FoneDog simplifica o processo de captura de chamadas de vídeo do Skype, fornecendo uma interface intuitiva e recursos de gravação abrangentes, garantindo que os usuários possam preservar facilmente suas conversas e reuniões importantes com facilidade e precisão.
Estando entre os aplicativos de comunicação mais favorecidos, Skype permite que os indivíduos transmitam mensagens instantâneas, participem de conversas de vídeo e áudio e realizem várias outras interações! O processo de gravação de conversas do Skype torna-se imprescindível para diversos fins, como arquivar podcasts, disseminar chamadas, armazenar conteúdo para acesso offline e atender a inúmeras outras necessidades.
Embora o Skype incorpore um recurso inerente de captura de tela, é essencial observar que cada participante envolvido na chamada recebe uma notificação quando a gravação começa. Para gravações clandestinas ou discretas, a utilização de terceiros ferramentas de gravação de tela torna-se essencial.
Na verdade, esta parte se esforça para fornecer insights abrangentes sobre os métodos de gravação de conversas do Skype em uma variedade de plataformas, incluindo dispositivos Mac, iPhone e Android. Abaixo estão as etapas sobre como gravar vídeo do Skype no Mac:
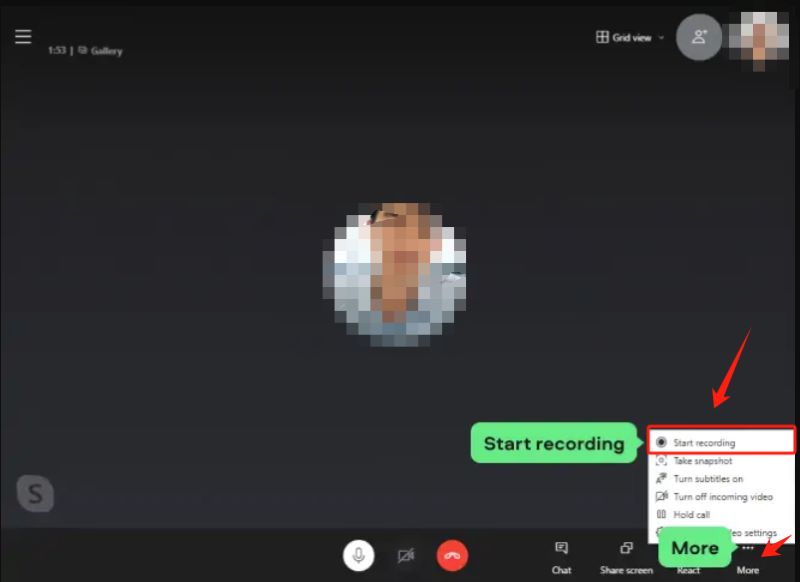
No 2018 ano, Microsoft introduziu uma funcionalidade integrada de captura de tela para todas as versões do Skype, abrangendo o aplicativo de desktop, edições móveis e versões baseadas na web. Esse recurso diferenciado diferencia o Skype do Zoom, onde apenas o host possui o privilégio de utilizar a ferramenta nativa de gravação de tela. Ao contrário, o Skype estende a capacidade de gravação de tela tanto para o anfitrião quanto para todos os participantes envolvidos em uma videoconferência.
Independentemente do seu status ou da versão específica do Skype que você utiliza, o gravador integrado oferece um método simples para capturar chamadas do Skype sem esforço. As diretrizes a seguir, utilizando a versão desktop do Skype como ilustração, elucidam o processo:
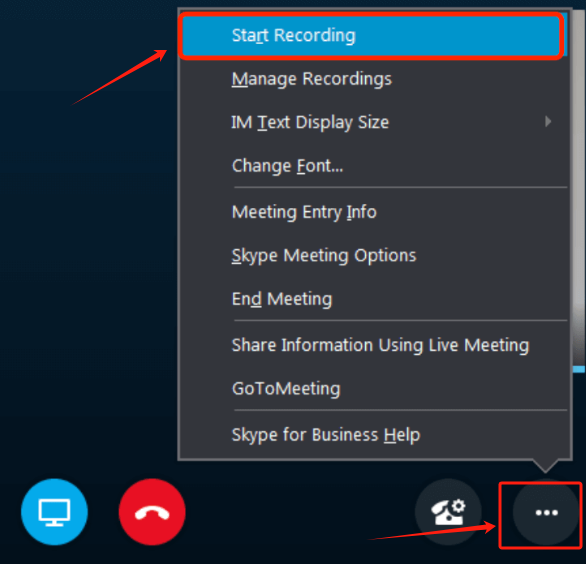
É crucial observar que o Skype não possui recursos avançados de gravação ou edição de tela e notifica todos os participantes sobre as gravações de chamadas em andamento. Consequentemente, explorar métodos alternativos torna-se imperativo para gravações discretas ou para aqueles que procuram recursos de gravação de tela sofisticados ou de alta qualidade.
Você não é obrigado a baixar nenhum aplicativo adicional para capturar chamadas de vídeo do Skype no seu iPhone ou iPad. O sistema operacional iOS 11 ou qualquer versão subsequente vem equipado com uma funcionalidade de gravação de tela integrada, simplificando o processo de gravação de chamadas do Skype sem esforço.
Antes de mergulhar no processo de gravação de videochamadas através do Skype no seu dispositivo iOS, é essencial garantir que o recurso “Gravação de tela” esteja ativado. Siga estas etapas para verificar e ativar o recurso:

Garantir a ativação do recurso "Gravação de tela" nas configurações do seu dispositivo iOS estabelece as bases para capturar chamadas de vídeo do Skype sem esforço, sem a necessidade de aplicativos ou downloads adicionais. Veja como fazer isso no iPhone ou talvez no iPad:
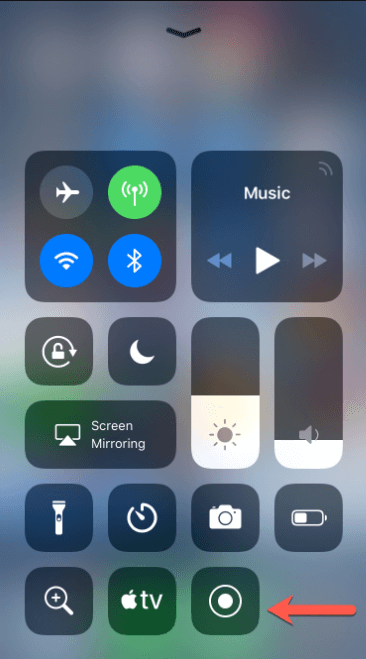
Dispositivos Android rodando Android 11 ou qualquer iteração posterior oferecem aos usuários uma ferramenta integrada de gravação de tela, permitindo a captura sem esforço de chamadas do Skype e diversas atividades na tela. Este recurso elimina a necessidade de baixar aplicativos adicionais. Por outro lado, para usuários que operam em Android 10 ou versões anteriores, a aquisição de um aplicativo de gravação de tela torna-se imprescindível para facilitar a gravação de reuniões do Skype.
Uma excelente recomendação para esse fim é o aplicativo Mobizen Screen Recorder, especializado em capturar screenshots e gravar uma ampla gama de ações na tela, incluindo reuniões online, sessões de jogos, vídeos e muito mais, tudo em resolução cristalina de 1080p em dispositivos Android. Usar este aplicativo para gravar chamadas do Skype é um processo simples.
Siga estas etapas para utilizar efetivamente o Mobizen Screen Recorder para gravar chamadas do Skype em seu dispositivo Android:
As pessoas também leramComo gravar uma chamada FaceTime com ou sem áudio [2024]Guia completo sobre como gravar uma transmissão ao vivo no PC
Concluindo, este guia sobre Gravação de vídeo do Skype Mac destaca a facilidade e versatilidade de gravar chamadas do Skype por meio de vários métodos em diferentes dispositivos, inclusive no Mac. Adotar a conveniência de recursos integrados ou ferramentas confiáveis de terceiros, como o FoneDog Screen Recorder, permite aos usuários capturar e preservar conversas significativas sem esforço, facilitando a recuperação e o compartilhamento contínuos. Comece a gravar e reviver momentos sem esforço hoje mesmo! Tenha um bom dia pela frente!
Deixe um comentário
Comentário
Screen Recorder
Poderoso software de gravação de tela para capturar sua tela com webcam e áudio.
Artigos Quentes
/
INTERESSANTEMAÇANTE
/
SIMPLESDIFÍCIL
Obrigada! Aqui estão suas escolhas:
Excelente
Classificação: 4.7 / 5 (com base em 94 classificações)