

Por Adela D. Louie, Última atualização: December 29, 2023
Você está cansado de tentar explicar um problema de computador a um amigo que entende de tecnologia, apenas para receber em troca olhares perplexos? Na era digital, compreender e resolver problemas tecnológicos é fundamental. É aí que o Janelas do gravador de etapas vem em socorro, é um ferramenta de gravação de tela totalmente gratuita.
Esteja você lidando com erros misteriosos ou falhas de software, ou simplesmente queira agilizar suas tarefas, nosso artigo irá guiá-lo por todo o processo. Prepare-se para capturar, documentar e compartilhar cada etapa do seu computador sem esforço, facilitando a solução de problemas.
Parte #1: Como acessar e usar as janelas do gravador de etapasParte # 2: Melhor alternativa para o gravador de etapas do Windows – FoneDog Screen RecorderConclusão
Utilizar e acessar o Steps Recorder Windows é uma tarefa simples. A seguir está um manual de instruções para ajudá-lo a começar:
Note: Em algumas versões do Windows, você pode encontrá-lo como "Problem Steps Recorder". A funcionalidade é a mesma.
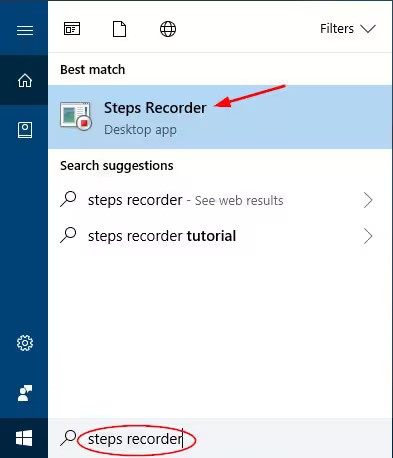
Ao implementar essas dicas profissionais, você pode aproveitar ao máximo o Steps Recorder, aprimorando sua solução de problemas, documentação e recursos de comunicação no Windows.
Terminei de falar sobre Janelas do gravador de etapas, vamos passar para um altamente versátil. Gravador de tela FoneDog surge como uma escolha de primeira linha, oferecendo uma ampla gama de recursos e funcionalidades fáceis de usar. Vamos nos aprofundar no que torna o FoneDog Screen Recorder a melhor solução de gravação de tela, seus principais recursos e como aproveitar ao máximo seus recursos de gravação de tela.
Download grátis
Para Windows
Download grátis
Para Macs normais
Download grátis
Para M1, M2, M3
Principais recursos do gravador de tela FoneDog:
Como usar o gravador de tela FoneDog:
1. Download e instalação: Comece baixando e instalando o FoneDog Screen Recorder em seu computador.
2. Inicie o programa: Após a instalação, inicie o programa na sua área de trabalho.
3. Selecione Área de Gravação: Escolha se deseja gravar a tela inteira, uma janela específica do aplicativo ou uma região personalizada ajustando o quadro de gravação.

4. Configurações de áudio: Defina suas configurações de áudio, incluindo som do sistema e entrada de microfone. Você também pode ativar a webcam, se necessário.

5. Controles de gravação: Inicie, pause ou pare sua gravação usando os controles na tela ou teclas de atalho personalizáveis.

6. Anotação e Edição: Utilize as ferramentas de anotação durante a gravação para adicionar texto, formas ou destaques. Após a gravação, use o editor integrado para fazer as edições necessárias.
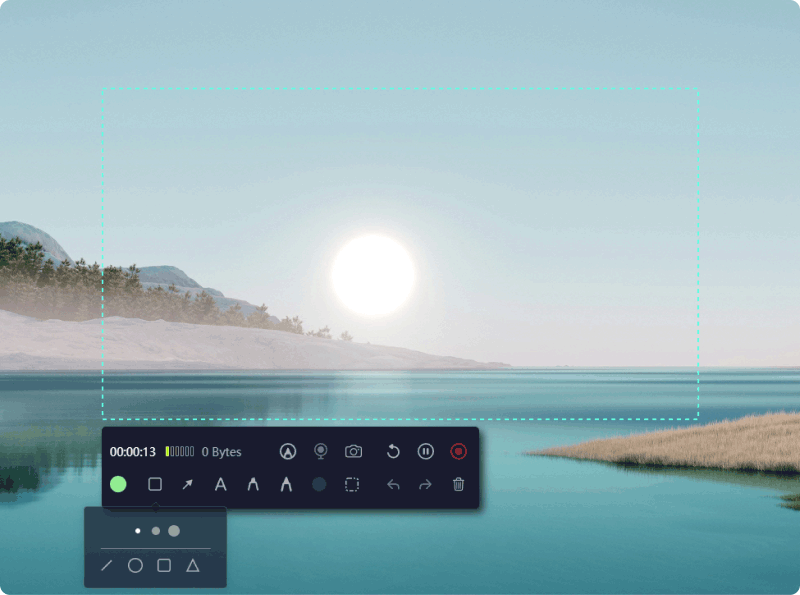
7. Salvar e compartilhar: Assim que a gravação estiver concluída, salve-a no formato de sua preferência e compartilhe-a com seu público ou armazene-a para uso futuro.

O FoneDog Screen Recorder permite capturar, criar e compartilhar o conteúdo da tela com facilidade, tornando-o uma ferramenta inestimável para profissionais, educadores, jogadores e criadores de conteúdo. Com seus recursos abrangentes e interface intuitiva, destaca-se como a solução definitiva de gravação de tela para todas as suas necessidades.
As pessoas também leramCapturando o momento: escolha o melhor gravador GIFGuia completo: capturando com gravador de tela Movavi
Em conclusão, Janelas do gravador de etapas é um aliado valioso para simplificar sua experiência computacional. Com sua capacidade de registrar e documentar suas ações, solucionar problemas e criar tutoriais, é uma ferramenta indispensável.
Desde a captura das complexidades dos problemas de software até o compartilhamento de guias passo a passo, o Steps Recorder permite que os usuários se comuniquem e resolvam problemas com facilidade. Comece a usar o Steps Recorder hoje mesmo para agilizar suas tarefas relacionadas ao computador e aprimorar sua jornada digital geral. Os desafios do seu computador se tornarão uma coisa do passado.
Deixe um comentário
Comentário
Screen Recorder
Poderoso software de gravação de tela para capturar sua tela com webcam e áudio.
Artigos Quentes
/
INTERESSANTEMAÇANTE
/
SIMPLESDIFÍCIL
Obrigada! Aqui estão suas escolhas:
Excelente
Classificação: 4.7 / 5 (com base em 94 classificações)