

Por Adela D. Louie, Última atualização: April 8, 2024
Você já ficou preso em uma tela de gravação 'acinzentada' quando sua equipe estava tentando documentar informações vitais? Você tem companhia. No local de trabalho moderno, a gravação rápida tornou-se crucial, pois muitas equipes enfrentam dificuldades devido a problemas tecnológicos, confusão ou talvez falta de direção.
Não tenha medo! Este artigo mostra como você pode corrigir o problema "as equipes começam a gravar esmaecidas". Este manual de orientação fornece soluções práticas para obstáculos esmaecidos para capacitar você e sua equipe. Forneceremos as informações e equipamentos necessários para iniciar a gravação e ajudar sua equipe a ter sucesso, independentemente de você ser profissional ou iniciante.
Parte 1. Visão geral: principais motivos pelos quais as equipes começam a gravar esmaecidas?Parte 2. Etapas de solução de problemas para corrigir o início da gravação das equipes esmaecidasParte 3. Ferramenta indispensável para gravar reuniões de equipes MS e evitar problemas de gravaçãoParte 4. Perguntas frequentes sobre problemas de gravação de equipes esmaecidasConclusão
O botão "Gravar" esmaecido em uma ferramenta ou software de colaboração em equipe pode ocorrer por vários motivos. Aqui estão algumas causas comuns:
Aqui está um guia passo a passo para solucionar problemas e corrigir o botão "Iniciar gravação" que está esmaecido em Microsoft Teams:
Certifique-se de ter as permissões necessárias para gravar reuniões. Os usuários que estão autorizados a fazê-lo em todas as equipes ou talvez até mesmo na organização, bem como aqueles que têm as responsabilidades e autorizações relevantes podem iniciar as gravações. Por favor, entre em contato com o administrador da sua equipe mesmo que você não possua os direitos necessários para que eles possam atualizar suas configurações.
Antes de iniciar uma reunião, revise as configurações da reunião para garantir que a gravação esteja habilitada. Os organizadores da reunião podem controlar as permissões de gravação, portanto, certifique-se de que a gravação seja permitida aos participantes. Para fazer isso:
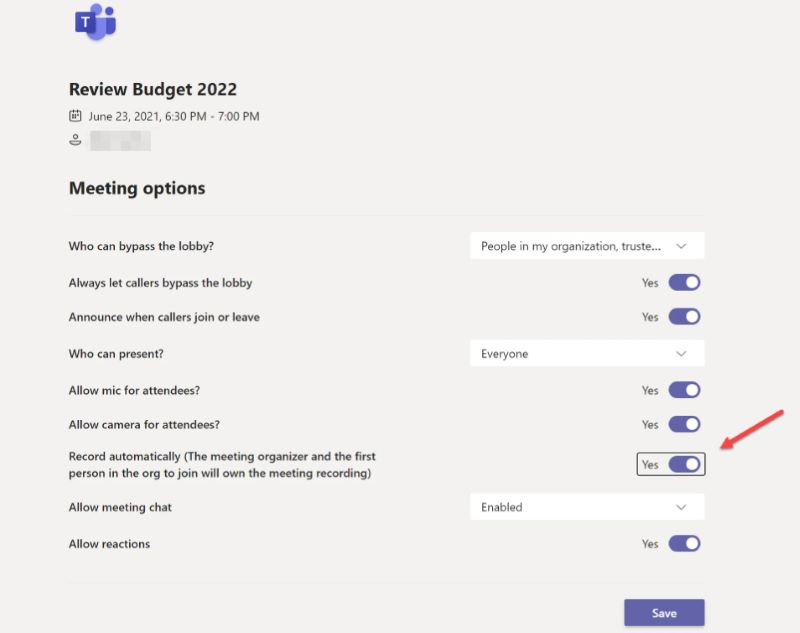
Você deve verificar se o programa Microsoft Teams que está usando é preciso e atualizado. Freqüentemente, há correções de bugs junto com melhorias incluídas nas atualizações, que podem ajudar a aliviar dificuldades relacionadas à operação de gravação.
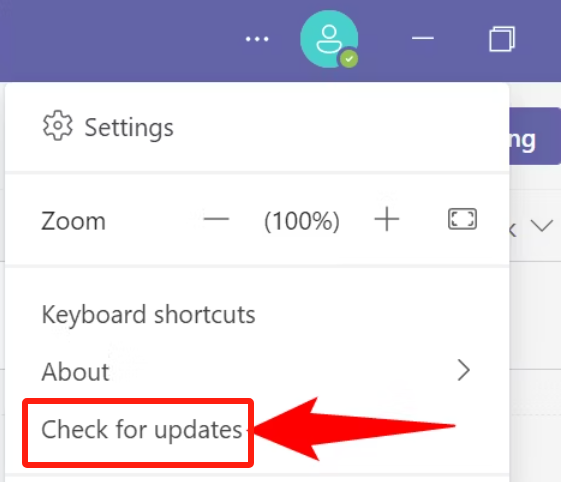
Faça uma gravação de teste para garantir que o recurso esteja funcionando conforme o esperado. Isso pode ajudar a identificar e resolver quaisquer problemas potenciais com antecedência.
Monitore o espaço de armazenamento alocado para gravações em sua conta do Microsoft Teams. Se você estiver chegando perto do limite de armazenamento, talvez queira pensar em arquivar e também em remover gravações anteriores para liberar espaço.
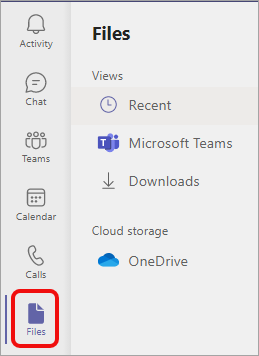
Se o Microsoft Teams estiver integrado a outros aplicativos ou serviços, certifique-se de que essas integrações sejam compatíveis com o recurso de gravação. Às vezes, integrações incompatíveis podem causar problemas de gravação.
Se os problemas de gravação persistirem apesar dos esforços de solução de problemas, entre em contato Suporte do Microsoft Teams Para obter mais assistência. Eles podem fornecer orientação adicional e ajudar a resolver quaisquer problemas subjacentes.
Gravador de tela FoneDog fornece uma ferramenta crucial para capturar com precisão as sessões do MS Teams, bem como evitar problemas de gravação. Também pode gravar reuniões do Zoom facilmente. Este programa adaptável oferece recursos de gravação impecáveis, garantindo uma captura eficiente e confiável de reuniões sem problemas como botões inativos ou mau funcionamento tecnológico.
Os usuários podem iniciar gravações sem esforço junto com o FoneDog Screen Recorder sem nenhum esforço, independentemente de permissões ou mesmo de tais configurações no Teams. Seus recursos sofisticados o tornam uma escolha essencial para quem deseja gravar facilmente sessões do MS Teams e manter o desempenho sem interrupções.
Download grátis
Para Windows
Download grátis
Para Macs normais
Download grátis
Para M1, M2, M3

Aqui estão algumas perguntas frequentes (FAQs) sobre o problema do botão "Iniciar gravação" ficar esmaecido no Microsoft Teams:
Mesmo se você for o organizador da reunião, as permissões de gravação poderão ser restritas no nível da organização ou da equipe. Verifique as configurações da reunião para garantir que a gravação seja permitida aos participantes.
Supondo que o problema ainda exista depois de tentar todas as soluções de solução de problemas, entre em contato com o Microsoft Teams para solicitar mais ajuda. Eles podem fornecer suporte personalizado e ajudar a resolver quaisquer problemas subjacentes ao recurso de gravação.
Embora, de fato, a instalação do Microsoft Teams geralmente resolva muitos problemas, como o botão de gravação ficar esmaecido, ela não corrige todos eles. É aconselhável atualizar regularmente o seu software para garantir que você obtenha os patches de bugs e melhorias mais recentes.
As pessoas também leramGuia completo sobre como gravar reuniões Webex (2024)Guia 2024: Como gravar uma reunião Zoom como participante
Em conclusão, encontrar questões como “As equipes começam a gravar esmaecidas” pode atrapalhar a produtividade e a colaboração. Ao solucionar problemas de permissões diligentemente, os usuários de configurações podem atenuar esses problemas. Além disso, utilizando ferramentas de gravação confiáveis como Gravador de tela FoneDog garante gravações de reuniões perfeitas, melhorando a eficiência e a comunicação.
Deixe um comentário
Comentário
Screen Recorder
Poderoso software de gravação de tela para capturar sua tela com webcam e áudio.
Artigos Quentes
/
INTERESSANTEMAÇANTE
/
SIMPLESDIFÍCIL
Obrigada! Aqui estão suas escolhas:
Excelente
Classificação: 4.7 / 5 (com base em 99 classificações)