

Por Adela D. Louie, Última atualização: July 5, 2024
Já se perguntou como capturar facilmente o episódio de podcast perfeito, gravar uma nota de voz engraçada ou grave streaming de áudio com facilidade? Não procure mais! Este guia revelará o poder do VLC, tornando-o mais do que apenas um reprodutor de mídia.
Orientaremos você sobre como Gravar áudio VLC, ajudando você a aproveitar ao máximo os recursos de gravação do VLC. Seja você um iniciante ou um usuário experiente, continue lendo para descobrir como isso pode ser feito com facilidade!
Parte 1. Como o VLC grava áudio no Windows e MacParte 2. Melhor alternativa para gravação de áudio VLC - Windows e MacParte 3. Dicas para aprimorar a gravação de áudio no VLCConclusão
VLC Media Player é uma ferramenta versátil que pode não apenas reproduzir arquivos locais de vídeo e áudio, mas também convertê-los para diferentes formatos. Se você tiver o VLC instalado em seu sistema Windows ou Mac, poderá usá-lo para gravar áudio por meio do microfone de seu desktop ou laptop.
Gravar áudio com VLC pode parecer complicado no início, especialmente para iniciantes. Além disso, as etapas são diferentes entre Windows e Mac. Não se preocupe. Basta seguir o guia abaixo.
Quando se trata de gravação de áudio usando VLC, é essencial entender que o VLC permite exclusivamente aos usuários capturar áudio através de um microfone. Aprofunde-se no passo a passo detalhado fornecido abaixo para grave áudio do seu microfone usando VLC em um sistema operacional Windows.
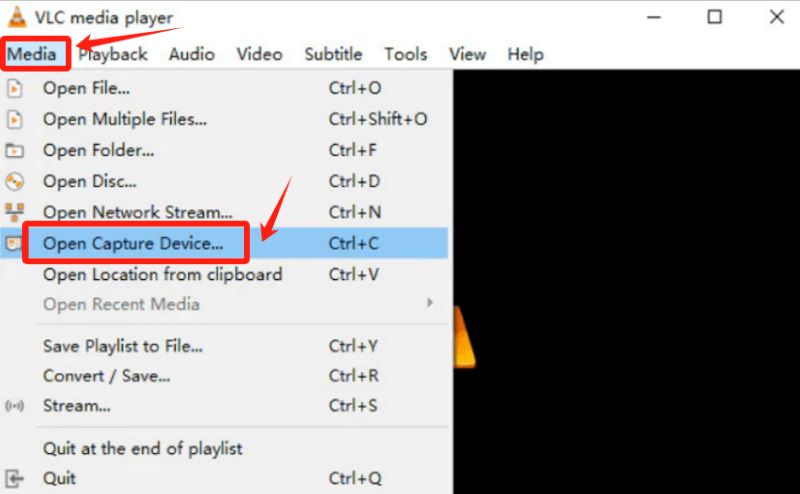
Ao gravar áudio com VLC, é importante saber que o VLC só permite a captura de áudio através de uma entrada de microfone. Para começar a gravar áudio com VLC em seu Mac, siga estas etapas:
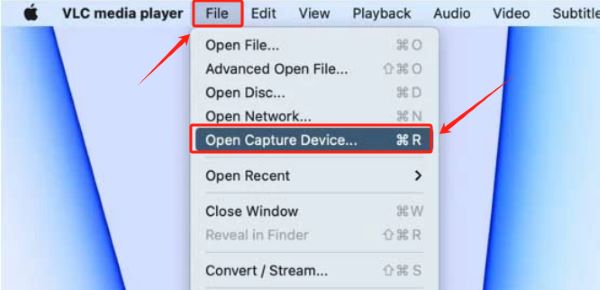
Gravador de tela FoneDog é uma excelente opção de gravação de áudio, oferecendo uma interface amigável que se integra perfeitamente e muitas vezes supera o VLC. Esta ferramenta versátil foi projetada para iniciantes e profissionais, oferecendo recursos fáceis de usar para gravação de tela e áudio.
Download grátis
Para Windows
Download grátis
Para Macs normais
Download grátis
Para M1, M2, M3
Ao contrário do VLC, o FoneDog Screen Recorder concentra-se na simplicidade e facilidade de uso. Com apenas alguns cliques, você pode gravar áudio de alta qualidade, tornando-o ideal para diversas tarefas, como podcasting, gravação de narrações e captura de áudio de vídeos ou clipes. Veja como usar os recursos de gravação de áudio e tela do FoneDog:


Aqui estão algumas dicas para otimizar e aprimorar a gravação de áudio em seu VLC:
Modifique a taxa de bits, bem como as configurações da taxa de amostragem no VLC para corresponder à qualidade desejada. Valores mais significativos produzem maior qualidade de áudio e resultam em tamanhos de arquivo maiores. Experimente com diferentes configurações para descobrir o equilíbrio certo para você.
Priorize o uso de um microfone externo para uma entrada de áudio superior. Ajuste os níveis do microfone para evitar distorções ou problemas de volume baixo. O VLC permite que você escolha dispositivos de entrada específicos, garantindo a gravação ideal da fonte de sua preferência.
O VLC oferece suporte a vários codecs de áudio. Experimente diferentes codecs para encontrar aquele que se adapta às suas preferências. As escolhas populares incluem MP3 ou talvez AAC. A qualidade do áudio junto com o tamanho dos arquivos de suas gravações geralmente são muito influenciados pelo codec que você usa.
Aproveite as vantagens dos filtros de áudio avançados do VLC para aprimorar a gravação. Filtros como equalização junto com compressão que podem realmente ajudar a refinar a saída de áudio, reduzindo o ruído de fundo e também melhorando a clareza geral. Explore essas opções nas configurações do VLC para uma gravação refinada.
Personalize as convenções de nomenclatura de arquivos e escolha um diretório específico para salvar suas gravações de áudio. Isso garante arquivos organizados e facilmente recuperáveis. O VLC oferece opções para configurar essas preferências, permitindo agilizar seu fluxo de trabalho de gravação de áudio.
As pessoas também leramComo OBS grava apenas áudio e sua melhor alternativa [fácil]14 Melhor Gravador de Áudio Interno para Windows/Mac/Phone
Concluindo, o recurso de gravação de áudio do VLC oferece uma maneira fácil e eficaz de capturar áudio diretamente na interface de um reprodutor de mídia. Seus controles intuitivos o tornam acessível a uma ampla gama de usuários. No entanto, se você precisar de personalização avançada e recursos adicionais, gravadores de tela dedicados como o FoneDog podem fornecer uma experiência de gravação de áudio mais abrangente e personalizada. Boa gravação!
Deixe um comentário
Comentário
Screen Recorder
Poderoso software de gravação de tela para capturar sua tela com webcam e áudio.
Artigos Quentes
/
INTERESSANTEMAÇANTE
/
SIMPLESDIFÍCIL
Obrigada! Aqui estão suas escolhas:
Excelente
Classificação: 4.5 / 5 (com base em 93 classificações)