

Por Adela D. Louie, Última atualização: February 23, 2024
Curioso nas técnicas para capturando momentos de jogo notáveis, produzindo aulas cativantes ou preservando videochamadas valiosas? Não há mais necessidade de pesquisar! Este artigo ensina as etapas detalhadas de como Tela de gravação do VLC, ajuda você a dominar as habilidades de gravação com rapidez e facilidade.
Se você é um criador de conteúdo, educador ou simplesmente interessado em revisitar momentos memoráveis, o recurso de gravação de tela do VLC oferece oportunidades ilimitadas. Leia este guia completo para aproveitar ao máximo o VLC e facilitar a gravação de tela.
Parte #1: Melhor Alternativa para Tela de Gravação VLC – Gravador de Tela FoneDogParte 2: Métodos de como gravar a tela do VLCParte #3: Perguntas frequentes sobre a tela de registro do VLCConclusão
Gravador de tela FoneDog tem sido a melhor escolha para gravação de tela, superando o VLC como opção principal. Este poderoso freeware grava simultaneamente tela e áudio sem esforço, superando as restrições do VLC. O layout simples do FoneDog oferece navegação sem esforço, proporcionando assim uma opção perfeita para usuários de qualquer proficiência.
Download grátis
Para Windows
Download grátis
Para Macs normais
Download grátis
Para M1, M2, M3
Com seus recursos excepcionais, este software simplesmente captura e documenta sua atividade na tela, garantindo resultados da mais alta qualidade. O FoneDog Screen Recorder oferece uma ampla gama de recursos avançados e configurações configuráveis, tornando-o uma escolha abrangente para quem precisa de uma alternativa confiável e eficaz ao VLC.
Veja como usar a melhor alternativa para Tela de gravação do VLC:
1. Para começar, basta baixar e instalar o FoneDog Screen Recorder em seu computador Windows ou Mac.
2. Depois disso, inicie o programa no seu computador. Depois disso, acesse a interface principal e escolha o "Gravador de video" opção.

3. Ao fazer isso, você pode agora selecionar o "Somente tela" opção para que você possa gravar apenas a tela.

4. Depois disso, escolha a região de gravação clicando em tela cheia, Janela, ou talvez a opção Tamanho personalizado.
5. Em seguida, inicie a gravação selecionando a opção "Comece a gravar". Ao selecionar assim a opção "Janela" apenas para aquela área de gravação, será exibida uma janela que lhe dará a oportunidade de escolher dentro da janela específica desejada.

6. Durante a gravação, haverá uma barra de ferramentas móvel com ferramentas de anotação e opções adicionais serão exibidas. Em seguida, você deverá escolher as cores das anotações junto com o uso dessas ferramentas integradas, após isso deverá clicar no botão "Editar".
7. A partir daí, você pode encerrar a gravação apenas pressionando o botão vermelho Parar, e a partir daí o arquivo será preservado em seu computador.
8. A partir daí, você pode pausar ou utilizar o "Pausa" botão e comece clicando nele novamente. Alternativamente, você também pode utilizar a opção "Reiniciar" para excluir a gravação anterior e começar de novo.
O VLC possui inúmeras funcionalidades além de sua função principal de reproduzir áudio e vídeo. Notavelmente, a gravação de tela em seu formato preferido está entre seus diversos recursos. Se você estiver explorando opções para capturar sua tela, aqui estão várias técnicas para conseguir a gravação de tela na plataforma VLC.
Se o recurso de gravação de vídeo VLC passou despercebido, você não está sozinho. O VLC oculta discretamente essa função, e o botão de gravação geralmente fica escondido na interface do usuário. Para ativá-lo, siga estas etapas simples:
Após a conclusão, você deverá encontrar o botão de gravação VLC convenientemente posicionado ao lado do botão Play, pronto para sua utilização.
A tela de registro do VLC é um processo relativamente simples. No entanto, requer preparação prévia para garantir que a função de captura de tela do VLC esteja ativada. Antes de prosseguir com as etapas descritas abaixo, confirme se o botão de gravação VLC foi habilitado, conforme detalhado na seção anterior. Assim que o botão de gravação estiver ativo, vamos orientá-lo no processo de gravação com VLC.
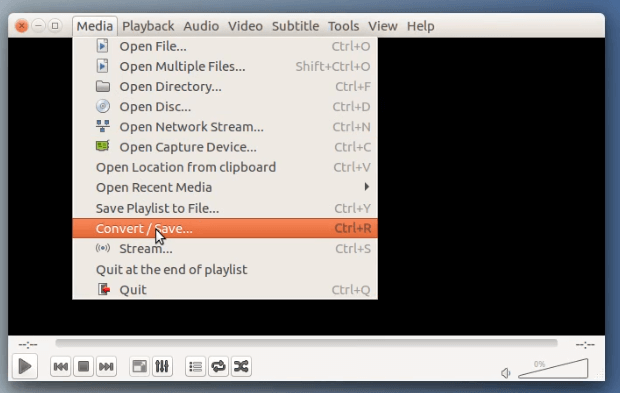
Para streamers, a capacidade de gravar tela usando VLC é altamente valiosa. A capacidade de revisitar e gravar uma transmissão ao vivo pós-evento é essencial para fazer edições ou compartilhá-la em várias plataformas. Da mesma forma, se você depende de uma câmera de segurança doméstica ou de um dispositivo de gravação conectado à nuvem, a gravação do feed torna-se crucial para capturar eventos específicos para compartilhar on-line, com vizinhos ou com as autoridades. Siga estas etapas para dominar a gravação de stream com som do VLC:
Ocasionalmente, você pode desejar extrair um segmento de um vídeo para integração em um projeto mais amplo, como um segmento de notícias ou vídeo de comentários. Alternativamente, você pode tentar aprimorar uma transmissão ao vivo ou contribuir para uma apresentação online. Para utilizar o recurso de gravação do VLC para capturar um videoclipe específico, siga as etapas mencionadas acima para ativar o botão de gravação. Depois que os controles avançados estiverem configurados, siga estas instruções:
As pessoas também leramDo básico ao profissional: guia sobre como gravar a tela do Windows 7Capturando o momento: escolha o melhor gravador GIF
Em conclusão, Tela de gravação do VLC é uma opção viável, oferecendo acessibilidade e funcionalidades básicas. No entanto, os usuários podem encontrar limitações nos recursos avançados. Para uma experiência de gravação mais abrangente com recursos adicionais, pode valer a pena explorar software alternativo. Em última análise, o VLC atende bem às necessidades básicas de gravação de tela.
Deixe um comentário
Comentário
Screen Recorder
Poderoso software de gravação de tela para capturar sua tela com webcam e áudio.
Artigos Quentes
/
INTERESSANTEMAÇANTE
/
SIMPLESDIFÍCIL
Obrigada! Aqui estão suas escolhas:
Excelente
Classificação: 4.7 / 5 (com base em 62 classificações)