Por Adela D. Louie, Última atualização: April 12, 2024
Você está frustrado por encontrar o notório "Windows 10 não há nada para gravar"mensagem ao tentar capture sua tela no Windows 10? Não tenha medo! Este guia está aqui para resgatar suas aspirações de gravação. Descubra dicas de especialistas e técnicas infalíveis para solucionar esse problema incômodo e aproveitar todo o potencial de seus esforços de gravação de tela no Windows 10.
Vamos mergulhar em um mundo de estratégias de solução de problemas e soluções inteligentes, garantindo uma experiência de gravação sem falhas. Prepare-se para vencer seus desafios de gravação de tela e liberar sua criatividade sem esforço!
Parte 1. Fatores pelos quais ocorre o problema "Windows 10, não há nada para registrar"Parte 2. Como solucionar e corrigir o problema "Windows 10, não há nada para gravar"Parte 3. Dicas para evitar problemas como “Windows 10 não há nada para gravar”Parte 4. Melhor ferramenta para evitar problemas de gravação de tela no Windows 10 - Gravador de tela FoneDogConclusão
Parte 1. Fatores pelos quais ocorre o problema "Windows 10, não há nada para registrar"
O problema "Windows 10 não há nada para gravar" normalmente ocorre ao tentar usar o recurso Game DVR ou o Barra de jogo no Windows 10 para gravar jogos ou capturar conteúdo de determinados aplicativos e não reconhece nenhum conteúdo para gravar. Vários fatores podem contribuir para este problema:
- Aplicativos não suportados: A Game Bar e o Game DVR podem não ser compatíveis com todos os aplicativos. Alguns aplicativos podem não ser reconhecidos por esses recursos, resultando em uma mensagem de erro.
- Drivers gráficos incompatíveis: Drivers gráficos desatualizados ou incompatíveis podem interferir na funcionalidade da Barra de Jogo, causando falhas ao tentar capturar conteúdo.
- Barra de jogos/DVR de jogos desativados: O recurso Barra de jogos ou DVR de jogos pode estar desativado nas configurações do Windows. Certifique-se de que esses recursos estejam habilitados nas configurações do sistema.
- Requisitos de sistema insuficientes: Se o sistema não atender aos requisitos mínimos de gravação, a Barra de Jogo poderá não funcionar corretamente. Isso pode incluir recursos insuficientes de RAM, CPU ou GPU.
- Software conflitante: Outros softwares de terceiros ou aplicativos em segundo plano podem entrar em conflito com a operação da Barra de Jogo, causando mau funcionamento.
- Arquivos de sistema corrompidos: Os arquivos de sistema relacionados à barra de jogo ou DVR de jogo podem estar corrompidos, causando problemas durante as tentativas de gravação.
- Restrições de software de segurança: Certos antivírus ou software de segurança podem bloquear a funcionalidade da Barra de Jogo, confundindo-a com uma ameaça ou interferindo em suas operações.

Parte 2. Como solucionar e corrigir o problema "Windows 10, não há nada para gravar"
Para solucionar e corrigir o problema “Não há nada para gravar no Windows 10” com a Game Bar ou Game DVR, siga estas etapas:
1. Certifique-se de que a barra de jogos e o DVR do jogo estejam ativados
- Pressione o botão
Windows Chave e a letra 'G' simultaneamente. Este atalho de teclado é usado para abrir a Barra de Jogo.
- Se aparecer um prompt perguntando se o aplicativo que você está usando é um jogo, selecione "Sim, este é um jogo". Esta ação habilitará a Barra de Jogo para o aplicativo específico.
- Navegue até o menu Configurações no seu computador. Clique em "Gaming", em seguida, selecione"Barra de jogo".
- Uma vez lá, verifique se a opção “Gravar clipes de jogos, capturas de tela e transmissão usando a barra de jogos” está ativada. Isso garante que a Barra de Jogo esteja configurada para capturar clipes de jogos, fazer capturas de tela e ativar funções de transmissão conforme pretendido.

2. Atualize seus drivers gráficos
- Navegue até o site oficial do fabricante que produz sua placa gráfica, que pode ser NVIDIA, AMD ou Intel. Uma vez lá, localize a seção dedicada aos downloads de drivers para o seu modelo de GPU específico.
- Baixe os drivers mais recentes disponíveis para sua placa gráfica e instale-os em seu computador. Após a conclusão da instalação, reinicie o seu PC para garantir que as alterações tenham efeito.
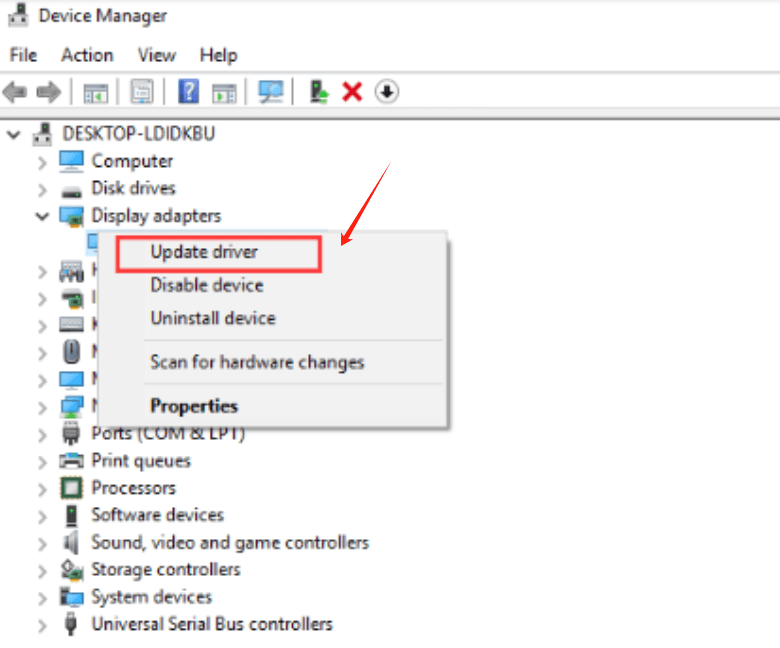
3. Verifique a compatibilidade do aplicativo
Alguns aplicativos podem não ser compatíveis com a Barra de Jogo. Tente usá-lo com diferentes aplicativos/jogos para ver se o problema persiste.
4. Execute as atualizações do Windows
Certifique-se de que seu sistema operacional Windows 10 esteja atualizado com as atualizações mais recentes. Para isso, acesse o menu “Configurações” e selecione “Atualizações e Segurança". Nesta seção, clique em "Windows Update" para iniciar uma verificação de atualizações disponíveis.
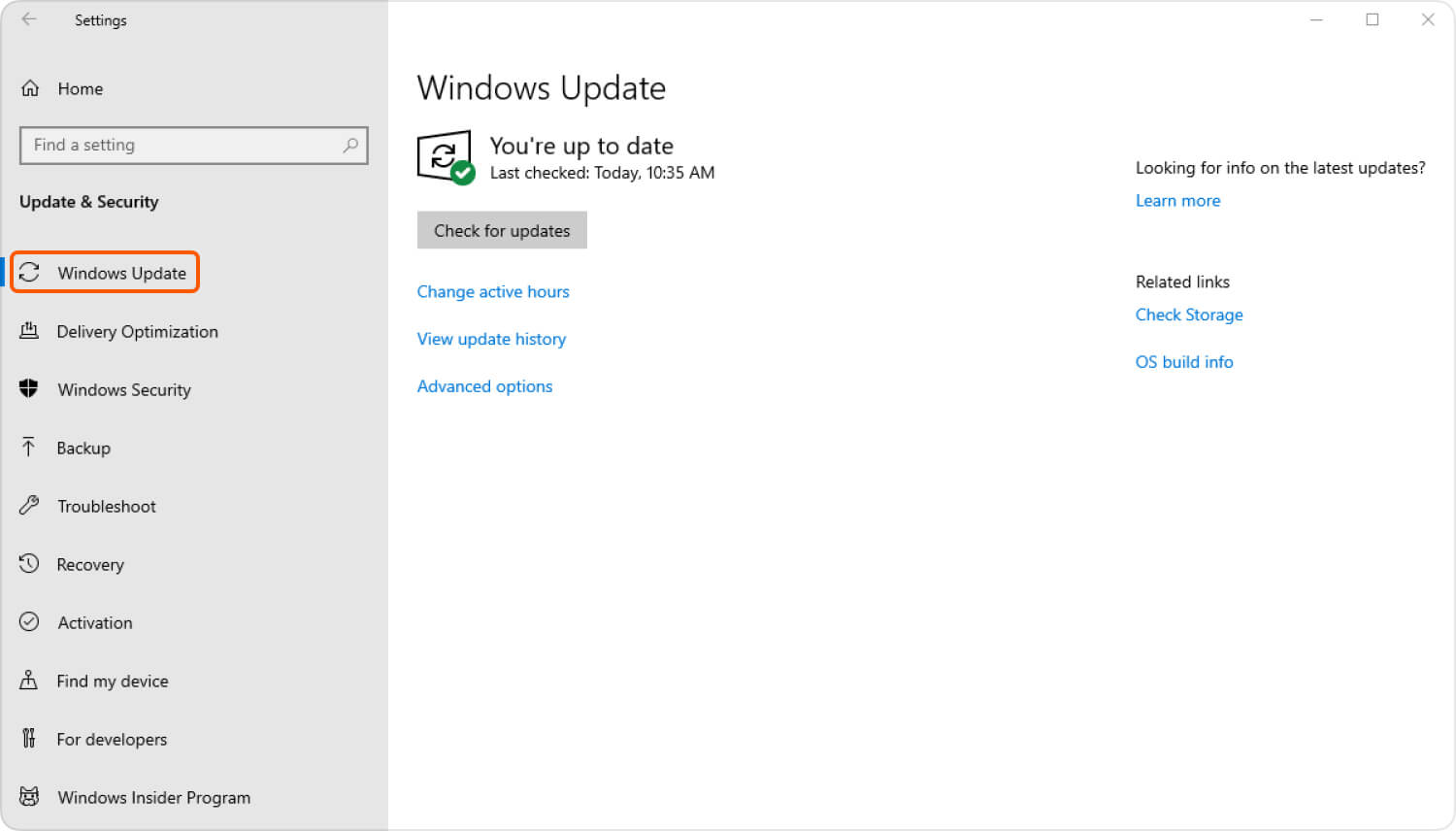
5. Desativar aplicativos em segundo plano
Alguns aplicativos em segundo plano podem interferir na Barra de Jogo. Feche os programas desnecessários em execução em segundo plano e tente gravar novamente.
6. Desative/desinstale temporariamente software de terceiros
Desative ou desinstale temporariamente aplicativos de terceiros, especialmente aqueles relacionados à captura de tela ou sobreposições, pois podem entrar em conflito com a Barra de Jogo.
7. Verifique os requisitos do sistema
Certifique-se de que seu sistema atenda aos requisitos mínimos para gravação. Verifique os recursos de RAM, CPU e GPU.
8. Opere o Verificador de arquivos do sistema (SFC)
- Inicie o prompt de comando com privilégios administrativos. Clique com o botão direito no ícone do prompt de comando e selecione "Executar como administrador".
- Assim que a janela do prompt de comando abrir, digite o seguinte comando:
sfc /scannow
- Imprensa Entrar para executar o comando. Esta ação inicia uma verificação abrangente dos arquivos do sistema.
- O sistema analisará e identificará quaisquer arquivos corrompidos ou danificados. Se forem detectados problemas, o sistema tentará reparar esses arquivos automaticamente.
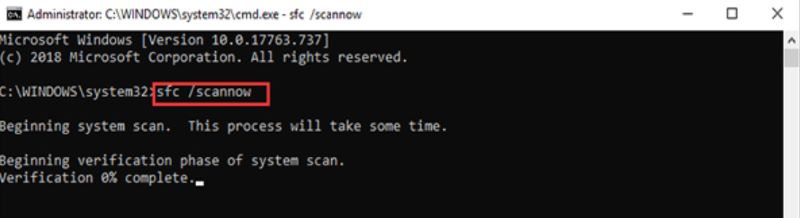
9. Verifique as configurações do software antivírus/segurança
Desative ou ajuste temporariamente as configurações do software antivírus/segurança que possam estar bloqueando a funcionalidade da Barra de Jogo.
10. Redefinir a barra de jogo e o DVR do jogo
- Acesse o menu Configurações em seu sistema Windows 10. Uma vez nas configurações, navegue até a seção chamada "Gaming". Dentro desta seção, localize e selecione a opção intitulada "Barra de jogo".
- Nas configurações da Barra de Jogo, você encontrará um botão chamado "Limpar". Clique neste botão para iniciar o processo de redefinição das configurações da Barra de Jogo para a configuração padrão.
- Da mesma forma, ainda no menu Configurações na seção "Jogos", localize e selecione a subseção chamada "Capturas". Nas configurações de Capturas, haverá uma opção para redefinir as configurações do Game DVR.
- Clique no botão "Redefinir" designado aqui para redefinir as configurações do Game DVR de volta aos padrões originais.
11. Reinstale a barra de jogo
Se o problema persistir, você pode tentar reinstalar a Barra de Jogo. Abra o PowerShell como administrador e execute o comando: Get-AppxPackage Microsoft.XboxApp | Remove-AppxPackage e reinstale o aplicativo Xbox a partir do Microsoft Store.
12. Verifique se há erros no Visualizador de Eventos
Abra o Visualizador de Eventos (pesquise "Visualizador de eventos"no menu Iniciar) e procure mensagens de erro ou avisos relacionados à Game Bar ou Game DVR.
Se nenhuma dessas etapas resolver o problema, considere entrar em contato com o Suporte da Microsoft para obter mais assistência ou consulte fóruns on-line relevantes onde outros usuários possam ter encontrado e resolvido problemas semelhantes.
Parte 3. Dicas para evitar problemas como “Windows 10 não há nada para gravar”
Para evitar problemas como “Windows 10 não há nada para gravar” ou problemas semelhantes durante a gravação de tela, considere estas dicas:
- Mantenha o software atualizado: certifique-se de que ambos os seus software de gravação de tela e seu sistema operacional (Windows 10) estão atualizados para as versões mais recentes. As atualizações geralmente incluem correções de bugs e melhorias que podem resolver problemas de compatibilidade.
- Verifique os requisitos do sistema: verifique se o seu sistema atende aos requisitos mínimos para uma gravação de tela suave. Garanta recursos suficientes de RAM, CPU e GPU para lidar com o processo de gravação sem interrupções.
- Feche aplicativos desnecessários: Desligue ou feche todos os aplicativos desnecessários em segundo plano antes de iniciar a sessão de gravação. Isso pode liberar recursos do sistema e evitar conflitos que possam interferir na gravação.
- Desative sobreposições e programas de captura: desative ou desative temporariamente as sobreposições, como as do Discord ou Steam, pois podem entrar em conflito com o software de gravação de tela. Além disso, feche outros programas de captura ou streaming que possam interferir no processo de gravação.
- Ajuste as configurações de antivírus/firewall: Às vezes, software antivírus ou firewall pode interferir na gravação da tela. Desative temporariamente ou coloque seu software de gravação de tela na lista de permissões para evitar que ele seja bloqueado por programas de segurança.
- Executar como administrador: inicie o software de gravação de tela com privilégios administrativos. Clique com o botão direito no ícone do programa e selecione “Executar como administrador” para potencialmente resolver problemas relacionados à permissão.
- Use aplicativos compatíveis: alguns softwares de gravação de tela podem ter problemas para capturar aplicativos ou jogos específicos. Teste o software de gravação de tela com diferentes aplicativos para garantir a compatibilidade.
- Redefinir configurações de gravação: Se estiver usando a Barra de Jogo do Windows ou DVR, redefina as configurações conforme mencionado anteriormente. Isso pode ajudar a resolver problemas relacionados à configuração que podem causar problemas de gravação.
Parte 4. Melhor ferramenta para evitar problemas de gravação de tela no Windows 10 - Gravador de tela FoneDog
Gravador de tela FoneDog é uma ferramenta poderosa e fácil de usar projetada para facilitar a gravação de tela contínua no Windows 10 ou 11. Ela oferece uma solução confiável para capturar suas atividades na tela, seja para criar tutoriais, gravar jogos, capturar chamadas de vídeo ou preservar conteúdo de streaming online.
Este software se destaca como uma excelente alternativa para evitar possíveis problemas encontrados ao usar a barra de jogos nativa do Windows 10 ou o Game DVR para gravação de tela. Ele fornece uma maneira simples e eficiente de capturar sua tela sem se preocupar com problemas de compatibilidade ou restrições do sistema. Para utilizar totalmente o FoneDog Screen Recorder para suas necessidades de gravação de tela no Windows 10, siga estas etapas:
 Download grátis
Para Windows
Download grátis
Para Windows
 Download grátis
Para Macs normais
Download grátis
Para Macs normais
 Download grátis
Para M1, M2, M3
Download grátis
Para M1, M2, M3
- Abra o aplicativo instalado clicando duas vezes em seu ícone na área de trabalho ou procurando-o no menu Iniciar do Windows.
- Personalize as configurações de gravação de acordo com suas preferências. Você pode escolher a área de gravação, selecionar fontes de entrada de áudio (som do sistema ou microfone), definir teclas de atalho para facilitar o controle e ajustar outras configurações para uma gravação ideal.
- Depois de definir as configurações desejadas, clique no botão "Iniciar gravação”Para começar a gravar suas atividades na tela.
- Se necessário, você pode pausar e retomar a gravação a qualquer momento durante o processo usando os controles dedicados na interface.
- Depois de capturar o conteúdo desejado, clique no botão “Parar” para encerrar a gravação. Ele solicitará que você salve o arquivo gravado no local de sua preferência no sistema Windows 10.
- A ferramenta também oferece ferramentas básicas de edição, permitindo aparar, cortar, adicionar anotações, textos ou formas ao vídeo gravado antes de salvá-lo.
- Por fim, compartilhe seu conteúdo gravado com outras pessoas ou exporte-o em vários formatos adequados para diferentes dispositivos ou plataformas.

Gravador de tela FoneDog simplifica o processo de gravação de tela no Windows 10, garantindo uma experiência tranquila e descomplicada, sem os problemas típicos que os usuários podem encontrar com ferramentas de gravação integradas. Com sua interface intuitiva e recursos versáteis, é uma excelente escolha para quem busca recursos confiáveis de gravação de tela em seu sistema Windows 10.
As pessoas também leramCaptura de conteúdo: melhor gravador de tela do Windows com áudioGuia completo: como gravar tela no Mac com áudio
Conclusão
Concluindo, superando questões como "Windows 10 não há nada para gravar"exige atenção aos detalhes. Certifique-se sempre de que suas configurações estejam definidas com precisão e considere o uso de software de gravação confiável de terceiros. Verifique regularmente se há atualizações e otimize os recursos do sistema. Ao permanecer atento às configurações, você evitará esses obstáculos sem esforço. Isso é tudo que você tem um dia maravilhoso pela frente!




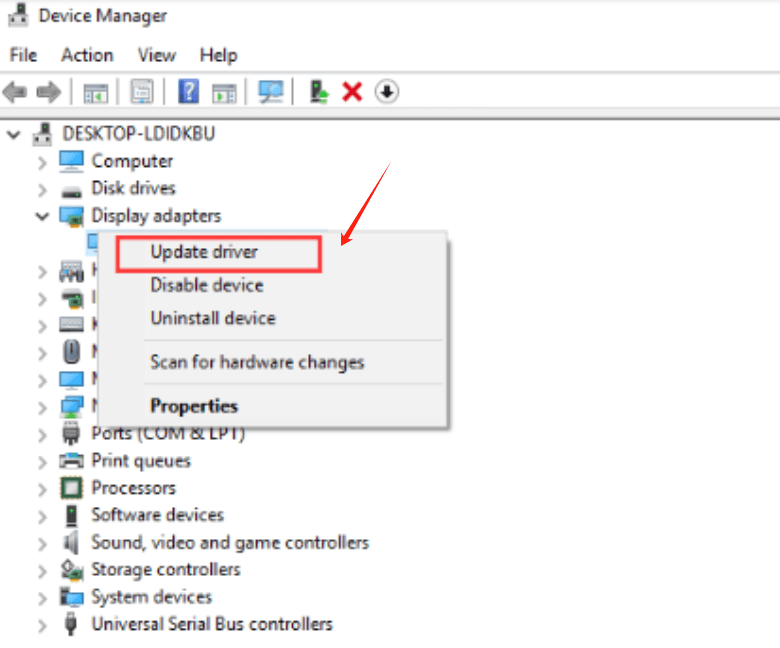
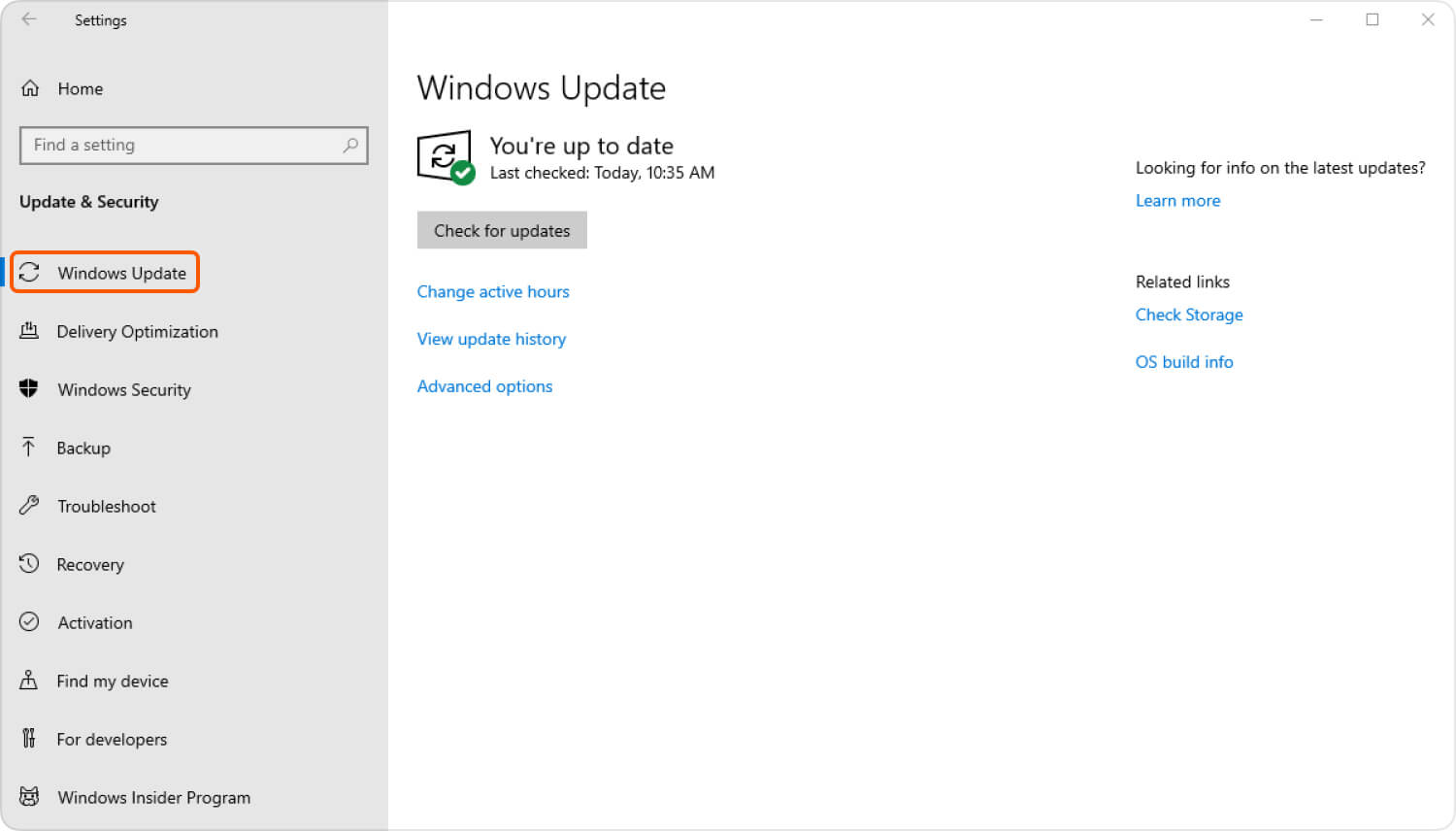
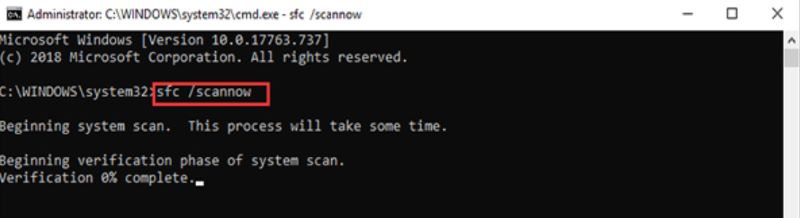
Download grátis
Para Windows
Download grátis
Para Macs normais
Download grátis
Para M1, M2, M3

/
/