

Por Adela D. Louie, Última atualização: August 6, 2024
Ao tirar instantâneos rápidos na tela, utilizando ferramentas integradas como o Ferramenta de recorte com recurso de atalho é muito eficiente porque são facilmente acessíveis e já vêm pré-instalados no seu PC. Se de repente você perceber que seus recortes estão sendo interrompidos, você não consegue selecionar uma janela após capturar um recorte ou não consegue gravar a tela com som ao usar a Ferramenta de Recorte, então provavelmente você está enfrentando o “A ferramenta de recorte do Windows 11 não funciona" emitir. Não pense muito! Isso é algo que todo usuário pode resolver facilmente.
Neste artigo, várias soluções serão compartilhadas para ajudá-lo a resolver o problema quando se trata do Ferramenta de Recortefuncionalidade. Conheça mais deles ao pular para a primeira parte.
Parte 1. Soluções para a preocupação “A ferramenta de recorte do Windows 11 não funciona”Parte 2. A melhor alternativa para ferramenta de recorte: fazer capturas de tela no PCParte 3. Conclusão
Dê uma olhada em cada solução alternativa listada aqui para resolver o problema “A ferramenta de recorte do Windows 11 não funciona”.
Se a Ferramenta de Recorte não tiver as permissões de aplicativo necessárias ao gravar a tela ou capturando fotos, não funcionará como esperado. Veja como você pode ativá-lo.
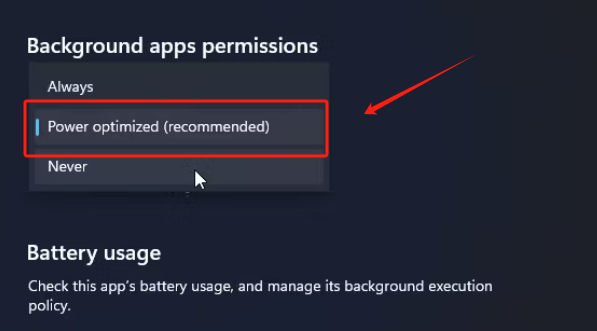
A segunda correção sugerida para o problema “A ferramenta de recorte do Windows 11 não funciona” é fazer uma inicialização limpa do sistema, removendo ou encerrando os programas não utilizados ou conflitantes que estão em execução no seu PC enquanto a ferramenta de recorte está em uso.
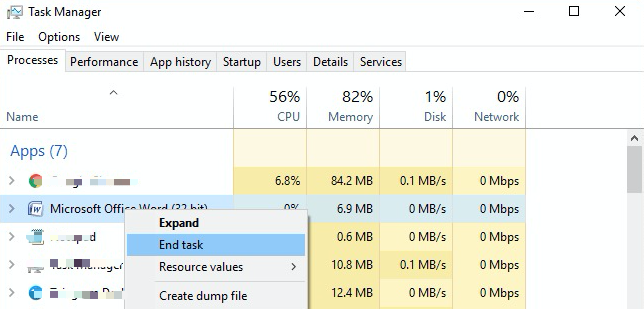
Você também pode tentar reparar e redefinir o aplicativo e ver se o problema “A ferramenta de recorte do Windows 11 não funciona” será corrigido.
Às vezes, os recursos do próprio programa podem afetar sua funcionalidade. Você também pode tentar desativar o recurso “Copiar automaticamente para a área de transferência” para ver se isso pode resolver o problema. Aqui está o que você precisa fazer.
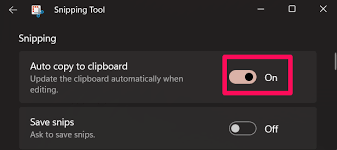
Tentar reinstalar a Ferramenta de Recorte pode resolver o problema “A Ferramenta de Recorte não funciona”. Isso pode ser simples, mas é uma das correções mais básicas que um usuário pode aplicar.
A ferramenta de recorte também pode não funcionar se você tiver uma data ou hora incorreta relacionada aos certificados digitais do aplicativo. Para corrigir o erro, você pode modificar temporariamente a hora e a data da configuração “automática” para “manual”. Você pode alterá-lo novamente quando o problema for resolvido.
Você pode não estar ciente, mas pode estar enfrentando outros problemas além do dilema “A ferramenta de recorte do Windows 11 não funciona”, que pode ser devido ao próprio computador. E assim, uma das coisas mais básicas que você pode fazer para resolver o problema é reiniciar o computador. Isso ajudará a atualizar todo o sistema e corrigir pequenos problemas e bugs. Isso também pode ajudar a resolver seu problema com a ferramenta de recorte.
Se você está cansado demais de verificar e tentar todas as soluções alternativas possíveis para corrigir o problema “A ferramenta de recorte do Windows 11 não funciona”, você também pode recorrer à melhor alternativa que pode usar para fazer capturas de tela, o Gravador de tela FoneDog. Além desse recurso, você pode até realizar gravação de tela, webcam e áudio por meio dele, se necessário. Ele vem com vários recursos que fazem com que valha a pena usar.
Download grátis
Para Windows
Download grátis
Para Macs normais
Download grátis
Para M1, M2, M3
Para sua referência, veja como você pode facilmente capturar capturas de tela por meio do FoneDog Screen Recorder.

As pessoas também leramGuia rápido: como fazer capturas de tela em um laptop ou desktop DellComo fazer uma captura de tela no laptop Gateway [Guia rápido]
Abordando o “A ferramenta de recorte do Windows 11 não funciona”O problema não deve mais ser um dilema para você, pois já fornecemos várias soluções que você pode tentar aplicar. Além dessas soluções, você também pode optar por experimentar um aplicativo alternativo que funciona tão bem na captura de screenshots e até mesmo na gravação de tela, o FoneDog Screen Recorder.
Deixe um comentário
Comentário
Screen Recorder
Poderoso software de gravação de tela para capturar sua tela com webcam e áudio.
Artigos Quentes
/
INTERESSANTEMAÇANTE
/
SIMPLESDIFÍCIL
Obrigada! Aqui estão suas escolhas:
Excelente
Classificação: 4.8 / 5 (com base em 92 classificações)