

Por Vernon Roderick, Última atualização: January 23, 2024
Não há como negar que as mensagens estão se tornando cada vez mais cruciais com o passar do tempo. E com o aumento do uso de smartphones, é natural que as pessoas fiquem mais inclinadas a monitorar suas mensagens de vez em quando. No entanto, não é fácil verificar suas mensagens o tempo todo, especialmente se seu trabalho exige que você fique na frente de um computador de mesa a maior parte do tempo.
Este artigo mostrará a você como sincronizar mensagens do iPhone para o Mac para que você ainda possa monitorar suas mensagens usando seu computador Mac e não se preocupe em perder e recuperando mensagens perdidas.
Parte 1. Como sincronizar mensagens do iPhone para o Mac da maneira mais fácilParte 2. O que fazer antes de sincronizar mensagensParte 3. Sincronize mensagens do iPhone para o Mac via ConfiguraçõesParte 4. Sincronize mensagens do iPhone para o Mac entre contas de mensagensParte 5. Conclusão
Embora você verá muitas maneiras de como sincronizar mensagens do iPhone para o Mac, costumam levar muito tempo para serem feitas e requerem alguns preparativos. Então, se você está procurando algo mais rápido, sugiro usar Backup e restauração de dados do FoneDog iOS.
Backup e restauração de dados do iOS Um clique para fazer backup de todo o dispositivo iOS em seu computador. Permite visualizar e restaurar qualquer item do backup para um dispositivo. Exportar o que você deseja do backup para o seu computador. Nenhuma perda de dados em dispositivos durante a restauração. A restauração do iPhone não substituirá seus dados Download grátis Download grátis
FoneDog iOS Data Backup & Restore é uma ferramenta que tem a capacidade de criar backups de seus arquivos encontrados em seu dispositivo iOS. Isso pode incluir vídeos, fotos e até contatos. A melhor coisa sobre isso é que ele está disponível para computadores Mac, então é uma vantagem para você. Se você acidentalmente excluir suas mensagens de texto, também pode ajudá-lo a recuperá-los.
Confira os passos abaixo para aprender como sincronizar mensagens do iPhone para o Mac.
Conecte o dispositivo iPhone ao computador usando um cabo USB. Verifique se o software FoneDog iOS Toolkit já está aberto. Agora na interface principal, selecione Backup e restauração de dados do iOS. Clique em Backup de dados do iOS quando mostrado a próxima interface.

A próxima página será onde você escolhe o tipo de backup que deseja criar. Deve haver duas opções, a saber, Backup padrão, e Backup criptografado. Escolha Backup padrão se desejar criar o backup normalmente. Escolha Backup criptografado se desejar criar um backup com senha. Clique no Início botão depois.

A próxima página será preenchida com muitos tipos de arquivos. É aqui que você escolhe os tipos de arquivo que deseja incluir. Certifique-se de que a caixa de seleção de Contactos sob a Mensagem e Contatos seção está marcada. O resto depende de você, se você deseja incluir outros tipos de arquivo também. Clique no Next botão depois.

Agora a ferramenta deve começar a criar o backup com todos os arquivos que você incluiu na página anterior. Basta aguardar a conclusão do backup. Feito isso, verifique se os contatos estão realmente incluídos. Você pode fazer isso, pois a ferramenta mostrará uma visão geral detalhada do seu backup.

Veja como sincronizar mensagens do iPhone para o Mac usando uma ferramenta de terceiros. Se você realmente não gosta de usar uma ferramenta da qual nunca ouviu falar antes, sempre pode consultar outros métodos.
Download grátisDownload grátis
Antes que você possa aprender como sincronizar mensagens do iPhone para o Mac, você terá que aprender algumas coisas primeiro, três coisas para ser exato. essas três coisas incluem habilitar mensagens no iPhone, iCloude ativando o Encaminhamento de Mensagens de Texto. Sem fazer essas três coisas, você não pode sincronizar as mensagens. Agora vamos começar com os preparativos.
Uma das coisas que você precisa ativar é a opção Mensagem nas configurações do iCloud do seu iPhone. Ao habilitá-lo, você basicamente permite que o sistema carregue automaticamente qualquer novo conteúdo no aplicativo Mensagens do seu iPhone para a nuvem.
Abaixo estão as etapas que você precisa seguir:
Nota: Isso dará ao sistema permissão para fazer upload de qualquer conteúdo que foi adicionado no aplicativo de mensagens do seu iPhone para a nuvem.
Depois de ativar o Mensagens no iPhone, é hora de ativá-lo no iCloud usando seu Mac. Depois disso, você está um passo mais perto de aprender a sincronizar mensagens do iPhone para o Mac. Agora, aqui estão os passos que você precisa fazer:
Nota: Isso dará ao sistema permissão para carregar qualquer conteúdo que tenha sido adicionado na nuvem no aplicativo de mensagens do Mac.
Como você pode ver, a maneira como os iPhones transferem arquivos para a nuvem e a nuvem transferem arquivos para o seu Mac é como um ciclo. Agora só resta uma coisa a fazer. Siga estas etapas para finalizar os preparativos para que você possa finalmente aprender a sincronizar mensagens do iPhone para o Mac:
Nota: Você verá uma lista de dispositivos. Estes são dispositivos que estão conectados ao aplicativo de mensagens do seu iPhone.
Finalmente, você terminou tudo o que precisa ser feito para começar a aprender como sincronizar mensagens do iPhone para o Mac. Agora vamos começar com as etapas reais.
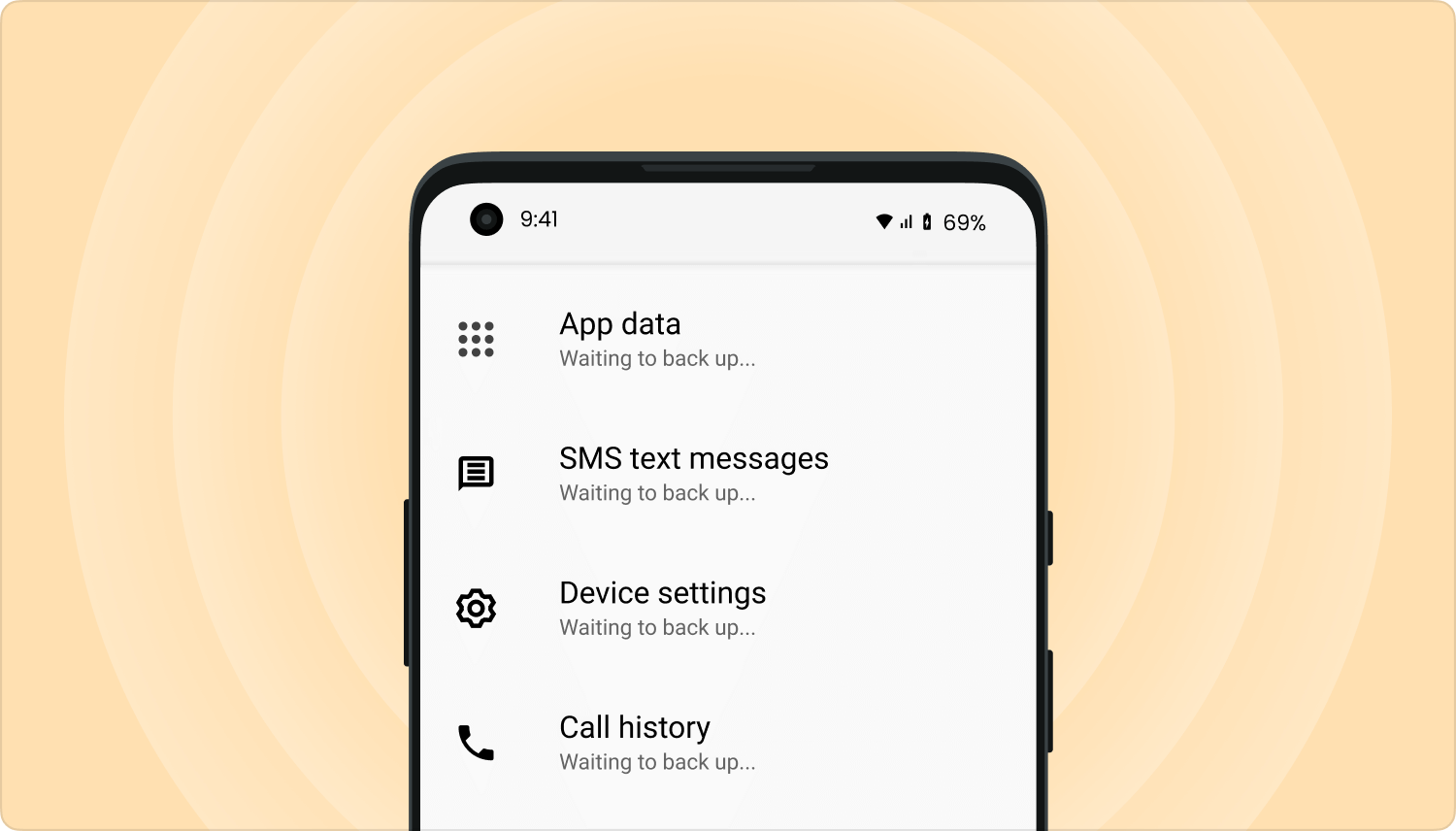
Como faço para sincronizar meu iPhone com meu Mac? O destaque deste guia é fazer login no aplicativo Mensagens no Mac. Embora as três etapas anteriores tenham contribuído muito, você ainda pode cometer um erro. Como você já deve saber, se você quer aprender a sincronizar mensagens do iPhone para o Mac, você deve usar a mesma conta da Apple. É por isso que você deve primeiro saber qual ID Apple está usando no seu iPhone.
Você pode fazer isso seguindo as etapas abaixo:
Nota: Você verá uma lista de endereços que podem ser usados para entrar em contato com você, bem como endereços vinculados ao seu aplicativo Mensagens.
A única coisa que precisamos para esta seção é o ID da Apple. Depois de anotá-lo, não há problema em prosseguir para a próxima etapa.
A etapa final seria finalmente fazer login no aplicativo Mensagens no seu Mac. Tudo agora está sincronizado e tudo o que você precisa fazer para aprender completamente como sincronizar mensagens do iPhone para o Macis para realmente acessar as mensagens. Para isso, você terá que usar o aplicativo Mensagens, que é um aplicativo padrão em todos os computadores Mac.
Siga estes passos simples para finalizar o processo:
Agora você aprendeu como sincronizar mensagens do iPhone para o Mac. Isso deve facilitar sua vida agora que você sempre pode monitorar suas mensagens em qualquer plataforma que esteja usando, seja seu iPhone ou computador Mac.
Backup e restauração de dados do iOS Um clique para fazer backup de todo o dispositivo iOS em seu computador. Permite visualizar e restaurar qualquer item do backup para um dispositivo. Exportar o que você deseja do backup para o seu computador. Nenhuma perda de dados em dispositivos durante a restauração. A restauração do iPhone não substituirá seus dados Download grátis Download grátis
As pessoas também leramComo fazer backup de mensagens de texto no iPhoneComo corrigir o iMessage não sincronizado no Mac [atualização de 2024]
Existem algumas coisas que você pode fazer com seu iPhone e Mac, desde que você saiba o que fazer. O que você fez aqui é apenas uma dessas coisas. Lembre-se, no entanto, que nem sempre vai sair do jeito que você planejou.
De qualquer forma, agora que você sabe como sincronizar mensagens do iPhone para o Mac, sua vida com o iPhone e o Mac deve ser muito mais fácil. Continue a aprender muitas coisas e você poderá tornar sua vida mais conveniente.
Deixe um comentário
Comentário
Backup e restauração de dados do iOS
Faça backup de seus dados no PC e restaure seletivamente os dados do iOS a partir de backups.
Download grátis Download grátisArtigos Quentes
/
INTERESSANTEMAÇANTE
/
SIMPLESDIFÍCIL
Obrigada! Aqui estão suas escolhas:
Excelente
Classificação: 4.7 / 5 (com base em 71 classificações)