

Por Adela D. Louie, Última atualização: March 10, 2021
Você tem alguns arquivos que deseja transferir do seu Mac para o seu iPhone? Quer saber como você pode transferi-los de um dispositivo para outro? Bem, para sua sorte, vamos mostrar neste post como você pode transferir arquivos do Mac para o iPhone de diferentes maneiras.
Há casos em que precisaremos transferir alguns arquivos de um dispositivo para outro. E, em algum momento, chegará o momento em que você precisará transferir arquivos do Mac para o iPhone. Esta é realmente uma ótima maneira de você poder levar seus arquivos do seu Mac convenientemente para onde quiser.
Então, com isso dito, mostraremos neste post como você pode transferir arquivos do Mac para o iPhone de diferentes maneiras. Se você quer terminar a transmissão entre dois iPhones, você pode ler outro artigo para concluir o que deseja. Não se preocupe porque os métodos que vamos mostrar aqui são bem fáceis e você pode fazer tudo sozinho.
Além disso, mostraremos uma ferramenta que você pode usar para transferir seus arquivos de um dispositivo para outro, independentemente do tipo de dispositivo que você possui.

Parte 1. Diferentes métodos sobre como transferir arquivos do Mac para o iPhoneParte 2. O melhor conselho sobre como transferir arquivos do Mac para o iPhone
Como mencionamos anteriormente, se você deseja transferir arquivos do Mac para o iPhone, existem várias maneiras de fazer isso. E aqui estão os métodos que você pode experimentar no seu dispositivo Mac e iPhone para transferir seus dados de um dispositivo para outro.
Airdrop é uma das funções integradas dos dispositivos Apple. Todos os usuários podem usar esta ferramenta para compartilhar quaisquer arquivos necessários entre quaisquer outros dispositivos da Apple que você possui (por exemplo, iPhone, Mac e iPad). Ao usar este método, você precisará ativar as conexões Bluetooth e Wi-Fi ao mesmo tempo. Usando este método, você pode transferir diferentes arquivos do Mac para o iPhone, como fotos, contatos, etc.
Para mostrar como usar esse método, você pode seguir as etapas rápidas abaixo.
Passo 1: Abra a função AirDrop no seu Mac clicando em Finder e selecione "Executar". A partir daí, basta clicar em AirDrop e ativar sua conexão Bluetooth e Wi-Fi. Em seguida, defina seu AirDrop como "Todos" ou "Somente contatos" na opção "Permitir localizador".
Etapa 2: ative a função AirDrop no dispositivo iPhone. Você pode fazer isso navegando até o centro de controle e tocando em AirDrop. Além disso, certifique-se de que o Bluetooth e o Wi-Fi também estejam ativados. Em seguida, defina a opção "Airdrop" para "Todos" ou "Somente contatos".
Passo 3: Em seguida, vá em frente e selecione os arquivos que deseja transferir no seu Mac. Tudo o que você precisa fazer é arrastar o arquivo para a imagem do dispositivo iPhone e clicar no botão "Compartilhar". Você também pode clicar no botão "Compartilhar", selecionar "AirDrop", selecionar seu dispositivo iPhone como destinatário e clicar no botão "Concluir".
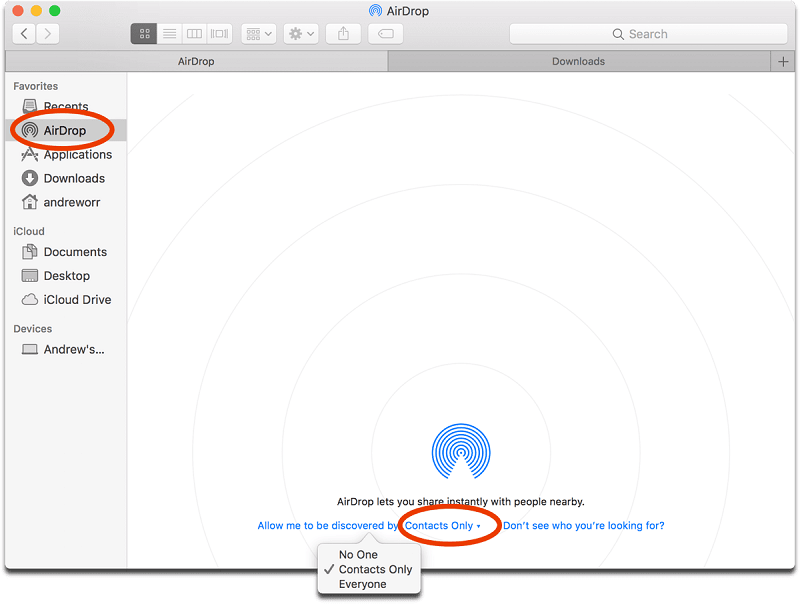
Outra maneira de transferir arquivos do Mac para o iPhone é usar o e-mail. Tudo o que você precisa fazer é anexar os dados ao e-mail e enviá-los para o e-mail no dispositivo iPhone.
No Mac, você só precisa fazer login no e-mail no Mac. Em seguida, selecione o arquivo que deseja transferir. Em seguida, anexe esses arquivos ao e-mail que deseja enviar. Em seguida, digite o endereço de e-mail que você usou no seu dispositivo iPhone e clique no botão "Enviar".
Em seguida, no seu dispositivo iPhone, vá em frente e abra o e-mail que você está usando. Em seguida, baixe o arquivo anexo enviado do Mac e salve-o no iPhone. Quando terminar, significa que você pode transferir esses arquivos do Mac para o iPhone.
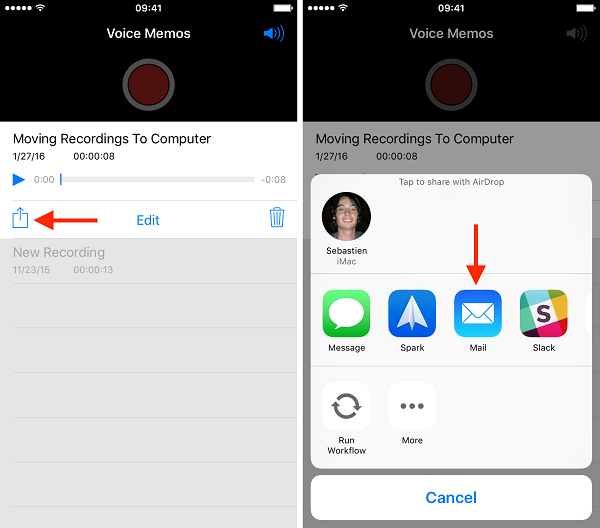
O iCloud Drive que todo usuário da Apple recebe é um dispositivo para armazenar arquivos. Além disso, você pode usar um Mac para acessar os dados armazenados no iCloud. Tudo o que você precisa fazer é usar um navegador e acessar iCloud.com.
Para ajudá-lo ainda mais a usar esse método, siga as etapas abaixo.
Etapa 1: vá em frente e ative o iCloud Drive no dispositivo iPhone. Você pode fazer isso acessando "Configurações", toque no seu nome e selecione "iCloud". A partir daí, ative seu iCloud Drive.
Passo 2: Em seguida, no seu Mac, você também precisa habilitar o iCloud Drive. Para fazer isso, tudo que você precisa fazer é clicar no menu Apple e depois clicar em "Preferências do Sistema". A partir daí, clique em iCloud e abra o iCloud Drive.
Passo 3: Em seguida, vá em frente e carregue todos os arquivos que deseja transferir do Mac para o iCloud Drive.
Etapa 4: Após a conclusão do upload, continue usando seu dispositivo iPhone para baixar esses arquivos da unidade iCloud. Dessa forma, você também pode salvar esses arquivos no iPhone.

Além do iCloud Drive, você também pode usar outro armazenamento em nuvem para transferir arquivos do Mac para o iPhone. Dropbox é um tipo de armazenamento em nuvem que você pode usar. Para mostrar como isso funciona, aqui estão as etapas que você precisa seguir.
Etapa 1: vá em frente e baixe o Dropbox para dispositivos Mac e iPhone. Em seguida, faça login no Dropbox. Certifique-se de usar apenas uma conta no iPhone e Mac.
Passo 2: Agora, para poder transferir arquivos do Mac para o iPhone, você precisa fazer o upload dos arquivos do Mac para o Dropbox.
Passo 3: Em seguida, vá em frente e use seu dispositivo iPhone para baixar o arquivo carregado. Dessa forma, você poderá transferir e salvar os arquivos carregados do Mac para o iPhone.
Se você estiver usando a versão MacOS mais recente do Mac, Catalina macOS, poderá transferir arquivos diretamente do Mac para o iPhone usando um cabo USB ou usar o Wi-Fi para transferir arquivos do Mac para o iPhone. contato.
Passo 1: Use um cabo USB para conectar o dispositivo iPhone ao Mac.
Passo 2: Em seguida, navegue até o Finder e selecione seu dispositivo iPhone.
Passo 3: Em seguida, selecione todos os arquivos a serem transferidos.
Passo 4: Em seguida, arraste esses arquivos do Finder para o aplicativo para transferir arquivos do Mac para o iPhone.
Passo 1: A primeira coisa que você precisa fazer é configurar a sincronização Wi-Fi. Para fazer isso, você deve conectar seu iPhone ao seu Mac usando um cabo USB. Em seguida, navegue até o Finder e selecione seu dispositivo iPhone. Em seguida, selecione "Geral" e marque a opção "Mostrar este iPhone no Wi-Fi".
Passo 2: Depois disso, vá em frente e defina as configurações de sincronização conforme necessário e clique no botão "Aplicar".
Passo 3: Depois de conectar o iPhone e o Mac ao Wi-Fi, agora você pode sincronizar o iPhone na barra lateral.
Outra maneira de transferir arquivos do Mac para o iPhone é usar um aplicativo que possa ajudá-lo a transferir arquivos. Para que você saiba qual aplicativo você pode usar para executar esse método, aqui está um guia que você pode aproveitar.
Etapa 1: vá em frente e conecte o iPhone ao seu Mac por meio de um cabo USB.
Passo 2: Em seguida, a partir do programa iTunes no seu Mac, vá em frente e clique no botão "Dispositivo" na parte superior da barra lateral do iTunes.
Passo 3: Em seguida, clique em "Compartilhamento de arquivos".
Passo 4: Depois disso, vá em frente e selecione o aplicativo que deseja usar para transferir arquivos.
Passo 5: Quando terminar, prossiga para a operação e comece a transferir os arquivos do Mac para o iPhone. Tudo o que você precisa fazer é clicar no botão "Adicionar" e selecionar os arquivos que deseja transferir. Em seguida, clique no botão Adicionar novamente.
Agora, além dessas ferramentas já mencionadas acima, há outra ferramenta disponível para ajudá-lo a transferir arquivos do Mac para o iPhone com facilidade. Isso é feito usando um aplicativo de terceiros (Transferência de telefone FoneDog) que pode ser baixado no Mac.
Desvio de chamadas
Transfira arquivos entre iOS, Android e PC com Windows.
Transfira e faça backup facilmente de mensagens de texto, contatos, fotos, vídeos e músicas em seu computador.
Totalmente compatível com o iOS 13 e o Android 9.0.
download gratuito

FoneDog Phone Transfer é uma ferramenta profissional que pode ser usada para transferir dados entre os dispositivos que você possui, como dispositivos Mac e iPhone. Com esta ferramenta, você pode transferir contatos, vídeos, fotos, mensagens e músicas do Mac para o iPhone.
Como todos sabemos, esta ferramenta é o método mais seguro e fácil que permite transferir arquivos do Mac para o iPhone. Isso não afetará os dados existentes no seu dispositivo iPhone, portanto, você não precisa se preocupar em perder nenhum dado durante ou após o uso da transferência do telefone FoneDog.
Tudo o que você precisa fazer é baixar e instalar o FoneDog Phone Transfer no seu Mac, conectar o iPhone ao Mac com um cabo USB, selecionar os arquivos que deseja transferir para o iPhone e terminar.
Além disso, você também pode transferir arquivos para outros dispositivos, como dispositivos Android. Você também pode transferir dados como fotos do iPhone para o PC. Se você deseja transferir arquivos de um computador Windows, também pode usar um computador Windows.
Resumindo, o FoneDog Phone Transfer é um aplicativo de terceiros completo que pode ser usado para transferir diferentes tipos de arquivos para diferentes tipos de dispositivos que você possui. Dependendo de onde você deseja transferir o arquivo e para onde deseja transferir o arquivo, isso torna o uso mais conveniente. Rápido, fácil e muito seguro de usar.
As pessoas também leramComo transferir fotos do Samsung S9 para o computadorComo transferir contatos do Android para o iPhone
Das diferentes soluções que mostramos acima sobre como transferir arquivos do Mac para o iPhone, você deve escolher a solução que acha que atenderá às suas necessidades. Dessa forma, você pode transferir arquivos do Mac para o iPhone com mais facilidade sem se preocupar com nada.
No entanto, se você deseja transferir arquivos do Mac para o iPhone com facilidade, segurança e eficiência, recomendamos que você use o FoneDog Phone Transfer. Dessa forma, você garantirá que esses arquivos importantes sejam transferidos do Mac para o dispositivo iPhone.
Deixe um comentário
Comentário
Transferência telefônica
Transfira dados do iPhone, Android, iOS e Computador para qualquer lugar sem qualquer perda com o FoneDog Phone Transfer. Como foto, mensagens, contatos, música, etc.
Download grátisArtigos Quentes
/
INTERESSANTEMAÇANTE
/
SIMPLESDIFÍCIL
Obrigada! Aqui estão suas escolhas:
Excelente
Classificação: 4.7 / 5 (com base em 74 classificações)