

Por Vernon Roderick, Última atualização: June 21, 2020
Apesar do grande espaço alocado para dispositivos iPad, os usuários ainda tendem a se encontrar sem espaço para armazenar seus arquivos. Embora alguns possam não entender o motivo disso, o motivo mais provável é que você tem muitos arquivos, provavelmente fotos, em seu armazenamento interno.
É por isso que é uma boa ideia liberar algum espaço de vez em quando. Agora, e se você não puder excluir exatamente seus arquivos? Como você vai limpar algum espaço então? Este artigo irá mostrar-lhe como transferir fotos do iPad para o Mac para que você possa liberar algum espaço e, ao mesmo tempo, manter seus arquivos antigos seguros.
Parte 1: Maneiras de transferir facilmente fotos do iPad para o Mac gratuitamenteParte 2: alternativa para transferir fotos do iPad para o computadorParte 3: Palavras Finais
Embora o método mais fácil de transferir fotos do iPad para o Mac seria usar uma ferramenta de terceiros, na verdade existem outras maneiras. Mas como você vai fazer isso sem uma ferramenta? Para nossa sorte, existem muitas ferramentas no Mac que permitem a transferência de arquivos. Um deles passa a ser iCloud Fotos especializada em imagens.
O iCloud Photo é uma plataforma onde os usuários podem acessar suas fotos e até vídeos. Aqui, você pode compartilhar arquivos entre seus dispositivos. Simplificando, as edições feitas usando um dispositivo serão aplicadas a todos os dispositivos. Antes de começar, você deve observar as seguintes coisas:
Depois de ter cuidado das coisas acima mencionadas, agora você está pronto para transferir fotos do iPad para o Mac. Apenas siga os passos abaixo:
Agora que o iCloud Photos está ativado no seu iPad, é hora de ativá-lo também no seu Mac:
Agora você sincronizou as Fotos do iCloud no seu Mac. Com isso, você será notificado sobre quaisquer alterações feitas no armazenamento do iCloud Photos, como adicionar, remover ou editar imagens. Embora não seja exatamente uma maneira de transferir fotos do iPad para o Mac, ainda serve para liberar algum espaço no seu iPad. Agora que está armazenado no iCloud Photos, agora você pode excluir as fotos no seu iPad.
A seção anterior envolve o uso do iCloud Photos. Basicamente, você aprendeu a sincronizar as fotos do seu iPad com o seu Mac. Agora, e se você realmente quiser transferir fotos do iPad para o Macde forma que você possa realmente ver os arquivos no seu Mac sem a internet? É disso que trata esta seção.
Airdrop é um recurso que permite aos usuários enviar sem fio todos os tipos de arquivos de um dispositivo para outro. Ele está disponível no seu iPad e deve estar disponível no seu Mac. Para transferir fotos do iPad para o Mac, primeiro você deve observar o seguinte:
Depois de certificar-se das notas acima mencionadas, agora você pode continuar com este método:
Depois de fazer isso, você garante que seu Mac possa ser detectado pelo seu iPad usando o AirDrop. Agora veja como você pode transferir fotos do iPad para o Mac:
O arquivo recebido provavelmente terminará na pasta Downloads. De qualquer forma, agora você sabe como transferir fotos do iPad para Mac usando AirDrop.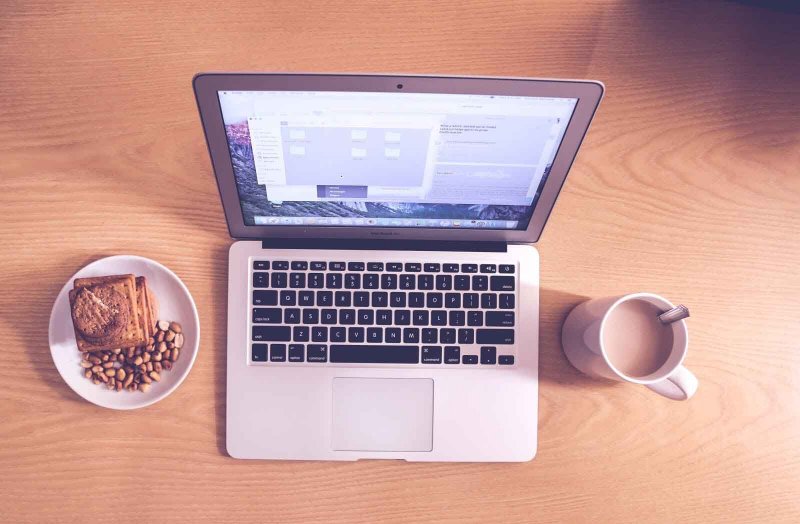
Usando o AirDrop, você pode transferir o iPad sem fio fotos para Mac, mas e se você quiser ser mais direto?
Para sua sorte, há um recurso disponível no Mac chamado Image Capture, e é um recurso que permite aos usuários transferir fotos conectando o dispositivo de origem diretamente.
Abaixo estão os passos que você precisa seguir para fazer isso:
Você pode transferir fotos do iPad para o Mac usando este método. Como você pode ver, é muito mais rápido e fácil do que com o AirDrop, mas ainda não podemos negar o fato de que, com o AirDrop, você pode fazer isso sem fio.
Embora já tenhamos discutido como transferir fotos do iPad para o Mac sincronizando antes, na verdade existe outra maneira de sincronizar seus arquivos. Desta vez, envolve o iTunes em vez do iCloud Photos.
O iTunes era originalmente um player multimídia, mas foi tratado cada vez mais como um aplicativo de gerenciamento de arquivos. Agora, ele tem a capacidade de gerenciar arquivos, e isso envolve transferi-los. Como você já ativou o Fotos no seu iPad antes, basta seguir algumas etapas agora:
Agora você aprendeu com sucesso como transferir fotos do iPad para o Mac sincronizando-o pela segunda vez. A única diferença entre as duas maneiras de sincronizar fotos é que esta usa o iTunes enquanto a outra usa fotos do iCloud. De qualquer forma, não deve haver problemas em tentar migrar do iPad para o Mac agora.
Você pode estar se perguntando por que não falamos sobre tentar transferir diretamente as fotos do iPad para o Mac. É por isso que vamos falar sobre isso agora. Para este método, estaremos importando suas fotos automaticamente. Isso envolve o uso do aplicativo Fotos para importar as fotos facilmente. Abaixo estão as etapas que você precisa seguir para transferir fotos do iPad para o Mac:
Este método é muito semelhante ao método que envolve o aplicativo Image Capture. A única diferença é que você pode precisar instalar o aplicativo Image Capture, enquanto o aplicativo Fotos está sempre no seu Mac.
Nosso último método envolve o uso do Finder desta vez para importar seus arquivos. Este é o método mais comum, e é também por isso que fiz deste o último método. Finder é o aplicativo de gerenciamento de arquivos do Mac. Aqui, você pode gerenciar os arquivos da maneira que quiser. Você pode transferi-los, excluí-los, copiá-los e até importar as fotos.
Com isso dito, veja como você pode transferir fotos do iPad para o Mac com o Finder:
É assim que você pode transferir fotos do iPad para o Mac da maneira tradicional. Pode ser antiquado, mas é muito eficaz. Se você pode ignorar seus contras, pode ver por que foi o método mais usado nos últimos anos.
Embora seja definitivamente possível transferir fotos do iPad para o computador com métodos normais, você também pode experimentar coisas novas de vez em quando. É por isso que eu recomendo experimentar uma ferramenta chamada Transferência de telefone FoneDog.
FoneDog Phone Transfer é uma ferramenta que permite aos usuários transferir todos os tipos de arquivos de um dispositivo para outro. Infelizmente, ele não suporta Mac, mas faz um bom trabalho para PC com Windows. Portanto, se chegar um momento em que você deseja transferir arquivos do ou para o Windows, sugiro consultar este software antes de qualquer outra coisa.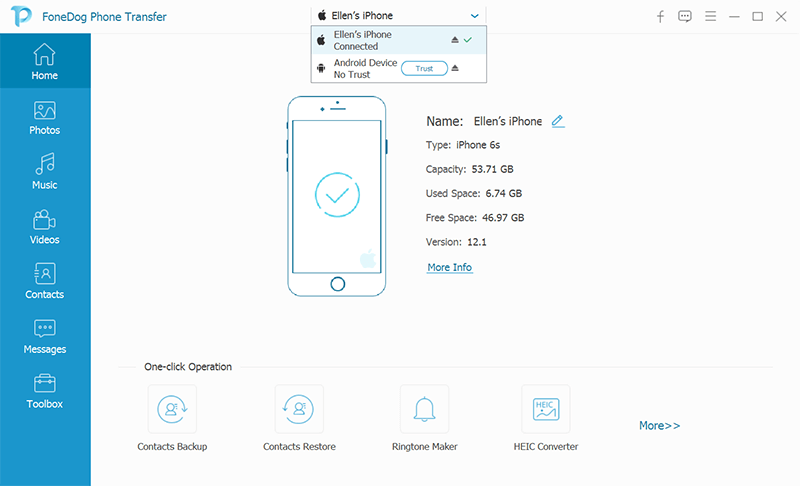
Transferência telefônica
Transfira arquivos entre iOS, Android e Windows PC.
Transfira e faça backup de mensagens de texto, contatos, fotos, vídeos, músicas no computador facilmente.
Totalmente compatível com o iOS 13 e o Android 9.0.
Download grátis

iPad e Mac são compatíveis entre si, e é por isso que é bastante fácil transferir fotos do iPad para Mac. No entanto, é normal encontrar problemas quando você está tentando fazê-lo incorretamente.
Com este guia, você poderá seguir o caminho mais curto para tentar transferir fotos do iPad para o Mac. A linha inferior é que você tenha cuidado ao transferir arquivos, pois o que você está fazendo pode não ser a melhor opção em termos de segurança de arquivos.
Deixe um comentário
Comentário
Transferência telefônica
Transfira dados do iPhone, Android, iOS e Computador para qualquer lugar sem qualquer perda com o FoneDog Phone Transfer. Como foto, mensagens, contatos, música, etc.
Download grátisArtigos Quentes
/
INTERESSANTEMAÇANTE
/
SIMPLESDIFÍCIL
Obrigada! Aqui estão suas escolhas:
Excelente
Classificação: 4.8 / 5 (com base em 76 classificações)