

Por Vernon Roderick, Última atualização: March 16, 2021
Existem várias maneiras de criar GIFs animados. Considerando o quão popular é essa forma de mídia, é natural. No entanto, o mesmo não pode ser dito ao tentar transferir GIFs. Afinal, eles não pertencem completamente à categoria de fotos ou mesmo à categoria de vídeos. Felizmente, existem ferramentas que permitem a transferência de arquivos independentemente do tipo.
Este artigo foi criado com o propósito de mostrar cinco maneiras de transferir GIF do iPhone para Mac. Vamos começar com a nossa primeira entrada para o dia.
Parte 1. Transfira o GIF do iPhone para o Mac através do iTunesParte 2. Transfira o GIF do iPhone para o Mac através do iCloudParte 3. Transfira o GIF do iPhone para o Mac via aplicativo de mensagensParte 4. Transfira o GIF do iPhone para o Mac usando o AirDropParte 5. Transfira o GIF do iPhone para o Mac com o caboParte 6. Método alternativo para transferir GIF do iPhone para MacPalavras finais
Há muitas coisas que você pode fazer com iTunes. Você pode dizer que é uma ferramenta universal, pois está disponível para a maioria dos sistemas operacionais, como Windows e Mac. Para nossa sorte, uma das especialidades do iTunes é o gerenciamento de arquivos, então a transferência de arquivos seria muito fácil.
Embora o iTunes possa ser uma ótima ferramenta, tentar transferir o GIF do iPhone para o Mac ainda exige um pouco de esforço. Há também coisas que você precisará proteger antes de poder usá-lo. A seguir estão os pré-requisitos para o iTunes:
Como estaremos transferindo um tipo de arquivo único que é GIF, as etapas podem ser diferentes do que as pessoas costumam fazer. Aqui estão as etapas para usar o iTunes para transferir GIF do iPhone para Mac:
Nota: Você também pode conectar os dois dispositivos à mesma conexão Wi-Fi se um cabo USB não estiver disponível, mas a transferência com fio ainda é a mais recomendada.
Nota: Isso permite que o iTunes transfira as fotos do Mac para o aplicativo iPhone Photos, embora também funcione ao contrário.
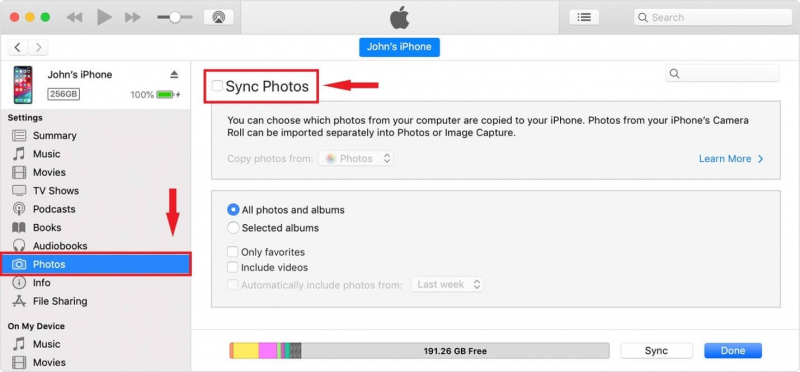
Embora você possa estar se perguntando por que esse método funciona, é principalmente porque os GIFs são contados como Fotos pelo seu dispositivo iOS, ou pelo menos a maioria dos GIFs.
Além disso, lembre-se de que isso só precisa ser feito uma vez, e você está pronto para ir depois de configurar tudo. Agora vamos para outra maneira de transferir o GIF do iPhone para o Mac que usa outra ferramenta integrada.
Nossa segunda entrada envolve o uso do iCloud. Pode-se dizer que é um pouco semelhante ao iTunes, embora também existam algumas diferenças. Enquanto o iTunes é uma ferramenta de gerenciamento de arquivos, o iCloud é um serviço de armazenamento. Mas como ambos são oferecidos pela Apple, são totalmente confiáveis.
Você terá que obter algumas coisas para poder usar o iCloud. Aqui está uma lista dos pré-requisitos para usar o iCloud para transferir GIF do iPhone para o Mac:
Agora, depois de cumprir os requisitos mencionados acima, você poderá usar esse método. Antes disso, lembre-se de que é como no iTunes, pois você não precisa fazer isso novamente depois de configurá-lo.
Nota: O aplicativo iCloud é um aplicativo padrão na área de trabalho do Mac. Ao iniciá-lo pela primeira vez, uma interface de configuração aparecerá.
Nota: O aplicativo Arquivos é o aplicativo de gerenciamento de arquivos em dispositivos iOS que geralmente são pré-instalados na compra do produto.
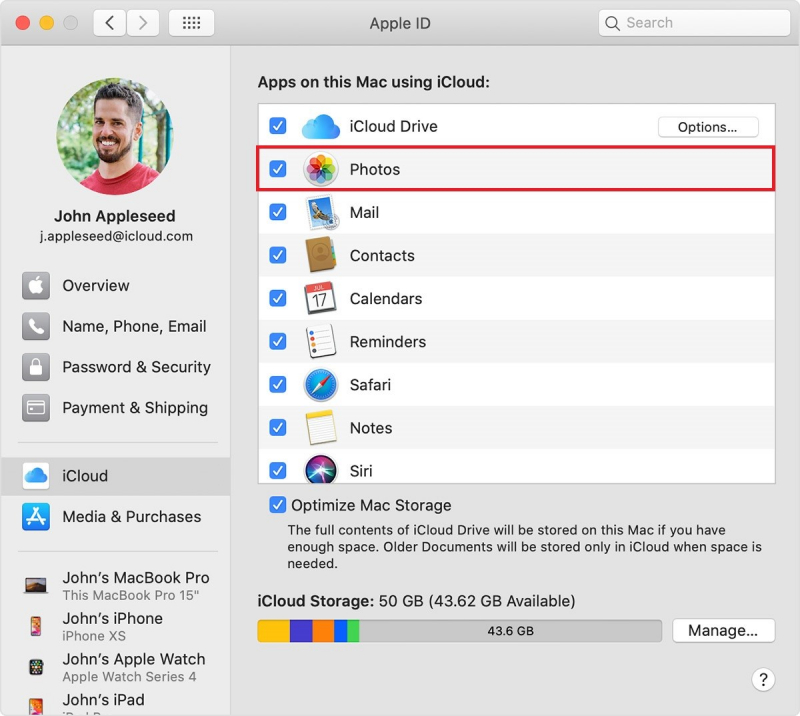
Embora o iCloud seja uma opção viável, você não pode usar seu componente, o iCloud Photos. Isso ocorre porque o iCloud Photos não suporta GIFs animados, então você só pode confiar no iCloud Drive.
Embora não seja tão popular quanto o método que envolve o iTunes e o iCloud, este pode agradar a você devido à sua simplicidade. Usaremos o aplicativo Mensagens para esse método. O processo é basicamente enviar uma mensagem que contém um GIF para seu próprio endereço e acessar essa mensagem através do seu Mac.
Para isso, você precisará apenas de uma conexão com a Internet e do aplicativo Mensagens, embora isso já deva ser resolvido, pois é um aplicativo padrão.
No entanto, existem algumas restrições. Particularmente, você só pode usar esse método em determinadas regiões, como Estados Unidos, Reino Unido, Canadá e muito mais. Se não funcionar para você, assuma que está restrito ao seu país.
Como dito anteriormente, esse método faz uso do aplicativo Mensagens, mas o mais importante que você deve lembrar são as #imagens. De qualquer forma, veja como você pode transferir GIF do iPhone para Mac usando o referido aplicativo:
A única desvantagem disso é que você só poderá transferir GIF do iPhone para Mac se o próprio GIF já existir na internet. Se não, então você não será capaz de encontrá-lo a partir do Encontrar imagens opção, embora isso seja muito improvável.
Você já deve ter ouvido falar do AirDrop. Basicamente, é um recurso semelhante ao Bluetooth, embora existam algumas diferenças. De qualquer forma, também é igual às nossas opções acima mencionadas, pois é uma função integrada para produtos Apple.
Você pode achar que os pré-requisitos para este são um pouco diferentes do que você está acostumado. Independentemente disso, os seguintes são os pré-requisitos para usar esse método:
Como você pode ver, esse método não requer conexão com a internet, ao contrário das outras três opções. No entanto, os dois dispositivos ainda devem estar conectados à mesma rede, de preferência Wi-Fi, embora não precisem ter internet.
As etapas para esse método são um pouco semelhantes à opção Mensagens. Além disso, este não é um processo único, portanto, você terá que seguir estas etapas toda vez que desejar transferir GIF do iPhone para Mac:
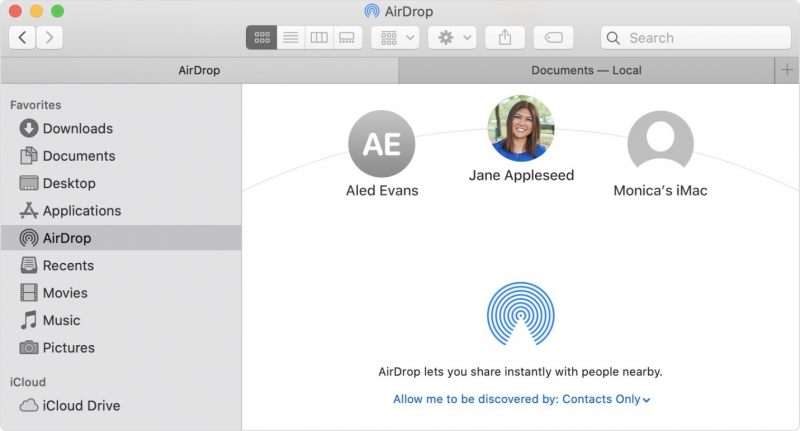
A vantagem disso é que pode ser feito mais rapidamente do que nossos métodos anteriores. Talvez seja porque ele não depende da sua conexão com a Internet para ser rápido.
Se você não gosta das opções anteriores, sua última opção é usar um cabo. Novamente, este não é um processo único. No entanto, existem vantagens deste método. Um, é o método mais fácil e rápido. Dois, não tem muitos requisitos. Três, deve ser possível, independentemente da sua situação.
Como o nome sugere, este método requer que você use um cabo. Com isso dito, seu principal requisito é um cabo USB, de preferência compatível com seu Mac e iPhone. Embora possa custar um pouco, você não precisará comprar um novo se tiver cuidado bem do cabo USB que acompanha o seu iPhone.
Considerando a simplicidade do processo, não há necessidade de discutir as etapas uma a uma. Você simplesmente precisa conectar uma extremidade do cabo USB ao iPhone e outra extremidade ao Mac. Em seguida, transfira os arquivos necessários.
Com isso, você pode facilmente transferir GIF do iPhone para Mac. É fácil assim, mas não é para todos, especialmente para aqueles que não se sentem à vontade para conectar seu smartphone a um desktop que pode ter algum vírus.

Embora eu tenha dito que a entrada anterior foi a última entrada, ainda tenho uma última recomendação se nenhuma das opções mencionadas funcionar para você. Isso envolve o uso de uma ferramenta de terceiros chamada Transferência de telefone FoneDog.
Comparado com nossas outras opções, o FoneDog Phone Transfer foi feito especificamente para nosso objetivo, que é transferir arquivos de um dispositivo para outro. Como transferir arquivos de iPhone para iPhone. Embora exija a instalação de uma ferramenta de terceiros, é bom o suficiente para valer a pena. Além disso, você também pode transferir contatos do iPhone para o mac nesta ferramenta, se você precisar usá-la, você pode clicar para saber mais sobre ela.
Transferência telefônica
Transfira arquivos entre iOS, Android e Windows PC.
Transfira e faça backup de mensagens de texto, contatos, fotos, vídeos, músicas no computador facilmente.
Totalmente compatível com o iOS 13 e o Android 9.0.
Download grátis

As pessoas também leramComo transferir arquivos do iPhone para MacComo transferir mensagens do iPhone para o Mac
Temos diferentes formas de socializar. Enquanto outros gostam de enviar emoticons, alguns de nós preferem enviar GIFs sobre os quais falamos para entreter nossos amigos. Infelizmente, não é fácil encontrar um bom GIF, por isso é crucial salvar nossos GIFs favoritos.
Este artigo ajudou você a encontrar maneiras de transferir GIF do iPhone para Mac. Dessa forma, você pode compartilhar facilmente com seus amigos os GIFs que você adora sem ter que demorar muito tempo procurando por eles.
Deixe um comentário
Comentário
Transferência telefônica
Transfira dados do iPhone, Android, iOS e Computador para qualquer lugar sem qualquer perda com o FoneDog Phone Transfer. Como foto, mensagens, contatos, música, etc.
Download grátisArtigos Quentes
/
INTERESSANTEMAÇANTE
/
SIMPLESDIFÍCIL
Obrigada! Aqui estão suas escolhas:
Excelente
Classificação: 4.8 / 5 (com base em 65 classificações)