

Por Vernon Roderick, Última atualização: January 18, 2024
PDF arquivos são parte integrante da distribuição de informações. É capaz de armazenar grandes quantidades de dados facilmente. Além disso, os arquivos PDF podem conter anexos como imagens, texto, memorandos de voz e hiperlinks com a mesma facilidade. Se você quiser transferir outros tipos de arquivos, você pode ler o artigo no link. Simplificando, o PDF é um dado complexo. Como tal, não é fácil transferi-los de um lugar para outro.
Infelizmente, como contém muitos dados, é muito necessário poder usá-los o quanto você quiser. Este artigo irá mostrar-lhe como transferir PDF para iPhone para que você possa se beneficiar deles mesmo em seu smartphone.

Parte 1. Transferir PDF para iPhone através do iTunesParte 2. Transfira PDF para iPhone através do iCloudParte 3. Transfira PDF para iPhone usando AirDropParte 4. Transferir PDF para iPhone via iBooksParte 5. Transfira PDF para iPhone com uma ferramenta
Você já deve ter ouvido falar do iTunes muitas vezes até agora. Você pode dizer que é uma das ferramentas utilitárias mais populares e mais usadas desenvolvidas pela Apple Inc.
O iTunes era originalmente um reprodutor multimídia, construído para reproduzir vídeos e músicas. No entanto, com o tempo, tornou-se cada vez mais conhecido como uma ferramenta de gerenciamento de arquivos. Isso ocorre porque ele é capaz de tarefas como duplicar arquivos, mover arquivos e até mesmo transferir arquivos.
Em termos de gerenciamento de arquivos, você descobrirá que o iTunes é muito útil devido às inúmeras funcionalidades que possui. Siga estas etapas se estiver pronto para transferir PDF para o iPhone através do iTunes.
Nota: Você pode escolher “Todos os livros” ou “Livros selecionados”. No caso deste último, certifique-se de marcar as caixas dos livros que deseja transferir.
Dica: Se você deseja transferir arquivos sem o iTunes, aqui tem um artigo sobre transferir arquivos do PC com Windows para o iPhone sem o iTunes.
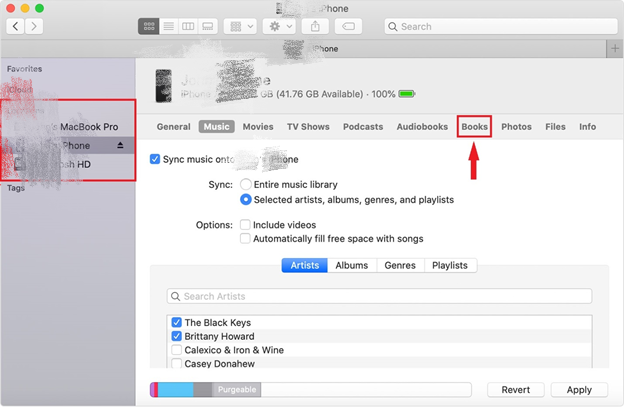
Embora o iTunes se refira a esses arquivos como “livros”, todos os arquivos PDF devem ser incluídos aqui, além de arquivos com formatos como ePUB, PUB e outros. Além disso, se não funcionou na primeira vez, verifique se o iTunes está atualizado. Isso ocorre principalmente porque essa função é suportada apenas nas versões mais recentes do iTunes.
Outra ferramenta da Apple que você já deve ter ouvido falar é o iCloud. Os dois são muito semelhantes entre si, pois até o design das plataformas pode ser considerado idêntico, embora o conceito seja um pouco diferente.
A ideia por trás do iCloud é que ele cria armazenamento em nuvem. Esse armazenamento é acessível em todas as plataformas, desde que a mesma conta seja usada. Você pode pensar nisso como a contrapartida da Apple do Google Drive. De qualquer forma, veja como você pode transferir PDF para o iPhone usando a função iCloud:
Com isso, você configurou com sucesso sua conta do iCloud. Isso armazenará todos os arquivos necessários no armazenamento em nuvem. Agora o que você precisa fazer é obter os arquivos do referido armazenamento, e aqui está como você pode fazer isso:
O que eu realmente gostei sobre isso é que, depois de configurar tudo, você não precisará seguir regularmente essas etapas para transferir PDF para o iPhone. As primeiras quatro etapas são um processo único e, uma vez feito, você não precisa se preocupar em demorar muito.
Uma desvantagem desse método é que você deve ter uma conexão com a Internet para que isso funcione, caso contrário, você não poderá acessar o armazenamento em nuvem. Essa é uma desvantagem comum a todos os serviços de armazenamento em nuvem. É por isso que nossa próxima entrada não terá essa desvantagem.
Embora não seja tão popular quanto o iTunes ou o iCloud, o AirDrop ainda é um dos melhores recursos desenvolvidos pela Apple Inc. Você pode considerar o AirDrop como o equivalente do Bluetooth da Apple disponível em dispositivos Mac e iOS.
Ambos fazem uso de uma rede local para compartilhar arquivos entre plataformas. Além disso, não há necessidade de usar a Internet para usar o AirDrop. Esta é a principal vantagem deste método. Veja como você pode ttransferir PDF para iPhone usando AirDrop:
Nota: Aparecerá uma janela que deve ser a interface principal do AirDrop, onde você pode enviar e receber arquivos facilmente.
Nota: Isso permitirá que qualquer dispositivo que esteja usando o AirDrop detecte seu iPhone. Agora a janela do AirDrop no seu Mac deve mostrar seu iPhone.
Basicamente, o AirDrop usa o método de arrastar e soltar, embora isso não signifique necessariamente que você precise conectar seu iPhone por meio de um cabo USB. Você só precisa estabelecer uma conexão usando uma rede local, tornando-a muito conveniente.
A principal desvantagem disso é que é exclusivo para Mac, portanto, não é possível se o seu arquivo PDF estiver no seu PC com Windows. Além disso, ele suporta apenas algumas versões do Mac. Por fim, seu Mac e iPhone devem estar próximos um do outro.
Nossa quarta entrada envolve mais um aplicativo embutido em dispositivos iOS, e esse seria o iBooks aplicativo. Com isso dito, você pode ter certeza de que este é um aplicativo muito confiável, pois vem diretamente dos desenvolvedores da Apple.
O iBooks é um aplicativo disponível por padrão no iOS e no Mac, portanto, é semelhante ao AirDrop de uma forma que não oferece suporte ao Windows. Especializado em gerenciar arquivos que podem ser considerados como iBooks, é possível transferir PDF para iPhone usando este app. Siga estas etapas se estiver pronto para fazer isso:
Nota: Aqui você verá os arquivos do iBooks (PDF, ePUB, etc.) que você carregou do seu Mac para o aplicativo iBooks.
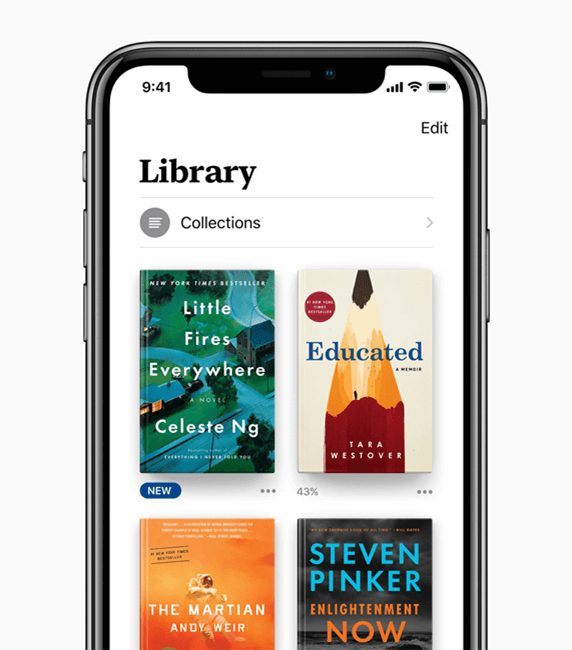
O conceito é muito semelhante ao AirDrop, pois é necessário estabelecer uma conexão, embora seja por meios diferentes. Enquanto o AirDrop exigia conexão através da rede local, o iBooks exigia conexão através de um cabo USB.
O iTunes pode ser usado na maioria dos dispositivos, mas não é possível em outros. O iCloud exige que você use uma conexão com a Internet. AirDrop e iBooks só podem ser usados no Mac. Em outras palavras, há casos em que você não poderá usar esse método.
Dessa forma, recomendo usar Transferência de telefone FoneDog, uma ferramenta altamente versátil que permite a transferência de arquivos, incluindo PDF, de e para qualquer dispositivo. Tem muitas vantagens que superam as desvantagens de uma ferramenta de terceiros, tornando-se uma das melhores ferramentas para transferir PDF para iPhone.
Transferência telefônica Transfira arquivos entre iOS, Android e Windows PC. Transfira e faça backup de mensagens de texto, contatos, fotos, vídeos, músicas no computador facilmente. Totalmente compatível com o iOS 17 e o Android 14. Download grátis 
As pessoas também leramComo adicionar toque ao iTunesUm guia completo sobre quando o driver do iPhone não está instalado
Existem várias ferramentas que podem ser usadas para transferir PDF para iPhone. Alguns deles são ferramentas integradas, enquanto outros exigem que você os instale primeiro. Embora cada um deles tenha seus pontos fracos, eles também têm pontos fortes.
Cabe a você se você é capaz de usar seus recursos para sua vantagem. De qualquer forma, este artigo deve ajudá-lo a transferir seus arquivos PDF para o seu iPhone para que você possa lê-los mesmo em seu smartphone.
Deixe um comentário
Comentário
Transferência telefônica
Transfira dados do iPhone, Android, iOS e Computador para qualquer lugar sem qualquer perda com o FoneDog Phone Transfer. Como foto, mensagens, contatos, música, etc.
Download grátisArtigos Quentes
/
INTERESSANTEMAÇANTE
/
SIMPLESDIFÍCIL
Obrigada! Aqui estão suas escolhas:
Excelente
Classificação: 4.7 / 5 (com base em 67 classificações)